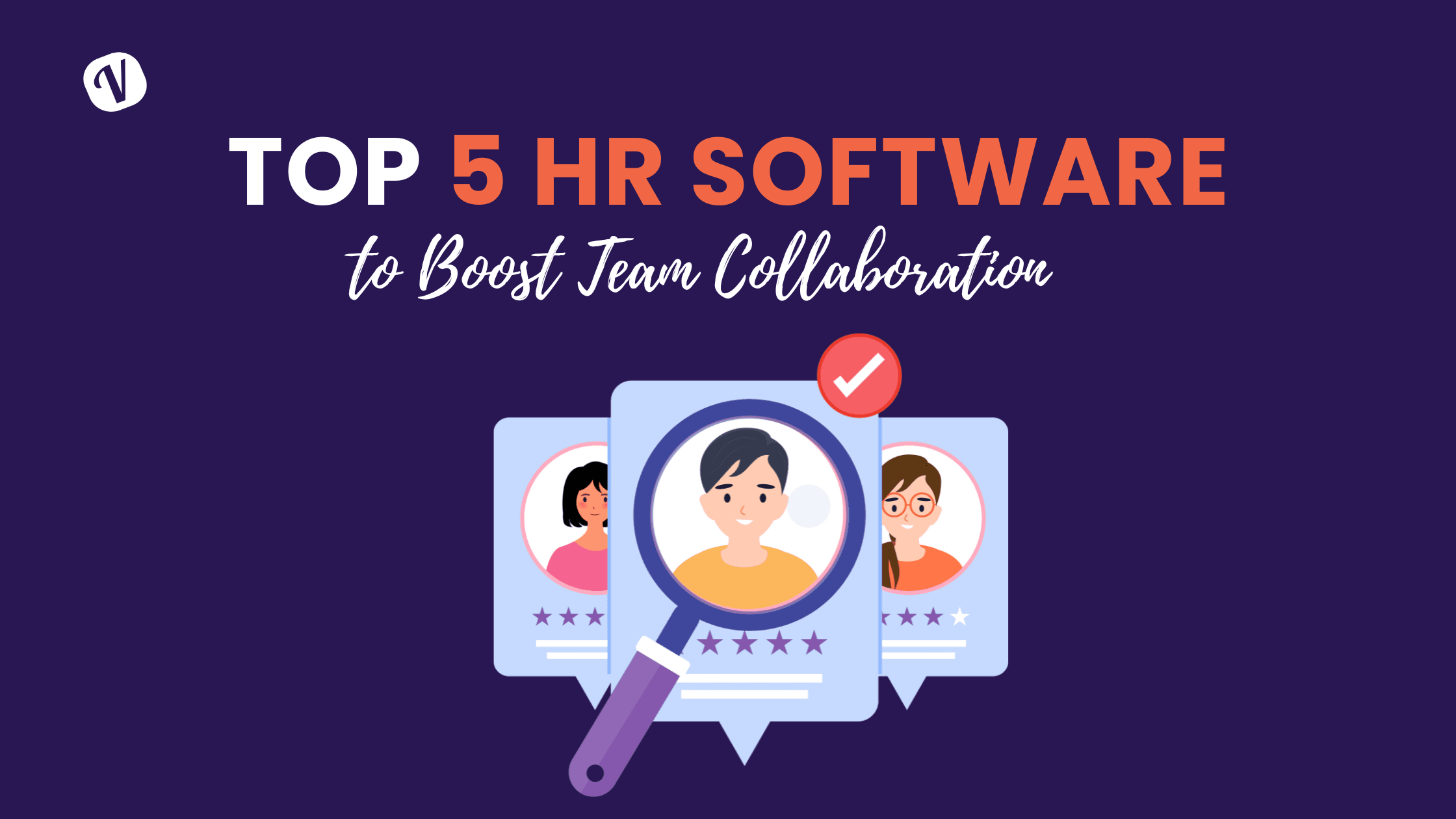How to Set Up Out of Office in Outlook Calendar
Reading Time: 6 minutes
Table Of Contents
Are you jetting out of office soon and need an easy way to tell everyone in Outlook…
“I’m not working, so please hold your horses until I’m back in action?”
If you said yes, we’ve got exactly what you’re looking for.
Setting up Out of Office in Outlook Calendar is just like having a digital assistant whose only job is to send automatic replies to incoming emails when you’re away. It’s like a friendly doorman for your inbox — letting people know you’re not in, but assuring them you’ll get back to business as soon as possible.
After all, doing so is not just about managing your time. It’s about letting your absence be known, shaping others’ expectations, and maintaining effective communication — even when you’re not physically present. Long story short, it’s a no-brainer and should be a priority on your to-do list before you unplug from work.
So, without further ado, let’s navigate the steps to set up Out of Office in Outlook Calendar — shall we?
Setting Up an Automatic Reply
The heart of the Out of Office in Outlook Calendar feature is a standard automatic reply, a digital presence that communicates on your behalf while you’re away. Let’s explore the steps to create your automatic Out of Office reply in the Outlook web application:
Open Outlook and start your journey in the top-left corner of Outlook, where you’ll find the ‘View’ option on the taskbar. Click on it to open “View settings” and then open a new tab.
![]()
Among the various options, find the ‘Automatic Replies’. It’s comfortably nestled under the “Mail” category. Click on it to proceed to the next step.
![]()
Now it’s time to command your digital assistant. Turn the toggle on to activate the “Automatic replies on” option.
![]()
Pick the” Send replies only during a time period” check box, and then enter a start and end time according to your PTO days. It’s important to note that if you don’t set a time period, your automatic reply remains on until you turn it off.
You can also select the check box for any of the following options that you’re interested in:
- Block my calendar for this period
- Automatically decline new invitations for events that occur during this period
- Decline and cancel my meetings during this period
Here, we recommend choosing all 3 options so that no one else can schedule meetings with you while you’re away. It’ll save you in the long run, trust us!
![]()
You can also customize your reply for internal emails. Select the “Inside My Organization” tab and type your automatic reply into the text box. Be it a short leave or an extended vacation, let your colleagues know when they can expect your response.
![]()
The “Outside My Organization” tab is where you extend the courtesy of automated replies to those emailing you from outside your organization or just to those in your contacts.
Then, type your automatic reply into the text box.
![]()
When you’re done, select Save at the top of the window. That’s it!
Pro tip
P.S. Find the perfect OOO message for your needs by using our free OOO Generator here.
Blocking time off in your Outlook Calendar
Now that you’ve set an automatic reply, what’s next?
When using the Outlook calendar to schedule meetings and events, others can see if you’re available unless you change the calendar permissions.
Normally, all meetings and events in Outlook are set as “Busy.” But you can also set items as “Out of Office.” When an event is set to “Out of Office,” it appears with a purple/pink color, while “Busy” events are shown in red. This color difference helps people understand why you’re unavailable.
However, here’s the important part: you can reschedule a “Busy” event if there’s a conflict. But you probably can’t reschedule an “Out of Office” event, like your vacation. That makes sense, right? Here’s how you can set an “Out of Office” block in your Outlook Calendar:
Go to your Outlook and click on the “Home” tab. Hover over it and then, click on “Event.”
![]()
A new tab should appear. Enter a name for your time away in the Subject box. Then, choose the start and end dates of your time away in the Start time and End time field and check the box that says “All-day event.” Optionally, you can also add your OOO message to the description here.
![]()
Change the “Show As” setting to “Away.” Lastly, review everything and click on “Save” to save your changes.
![]()
How Vacation Tracker Does it Better
While the methods described earlier are straightforward, they do require manual updating of settings each time you embark on a vacation. If only there was an easier way…
Enter Vacation Tracker.
With our dedicated leave management solution, requesting leaves and keeping track of everything is as easy as 1, 2, 3. Our tool offers a seamless automation process that allows you to set it up once and let it work its magic. No more confusion, no more hassle — here’s how it works.
Direct Calendar Integration
With a just few easy steps, you can add all approved leaves instantly from your online dashboard, Slack, or your Microsoft Teams app.
Start by submitting your leave request using the /vacation command in Slack, using the Vacation Tracker bot in Microsoft Teams, or using the Request Leave tab on our dashboard. Since we’re dealing with Outlook, here’s what requesting leaves looks like on our Teams bot.
![]()
Once your leave is approved, click on the Add to Calendar button.

Once you click this option, you will be redirected to your Outlook calendar. Here, you will see the leave type name, the time, and the days blocked off in your calendar — all done automatically. 
You also have the freedom to modify the name of the leave type in this section. Once you have confirmed that all the details are accurate, hit the Save button. Your leave will then be visible across Microsoft Teams. Easy peasy.

P.S. You can sync Vacation Tracker with your external calendar, regardless of which integration you are using! For example, Slack users can use the calendar sync with their Outlook calendar. Or vice versa. The options are endless with our tool.
Wrapping it up
There you have it: Vacation Tracker seamlessly transforms your complex and time-consuming leave management process into a streamlined sequence of simple steps, in more ways than one. All this, while conveniently integrated within your preferred collaboration tool. What’s not to love about that? Try our tool free for 7 days and see just how easy life can be when you’re spending more time enjoying you PTO — not tracking it.
Easy PTO tracking, right at your fingertips.
Automate leave policies, improve visibility and plan better
No credit card required. Instant set-up.
With these steps, your OOO message is all set to take over your communication reigns while you enjoy your well-deserved break. So, go ahead and master your time the easy way with Vacation Tracker or the harder way with the Out of Office feature in Outlook.
However, no matter which method you end up choosing, we hope you have a happy vacation!

Snigdha Gupta
An avid writer and aspiring marketer, Snigdha is a student at Concordia University’s John Molson School of Business.