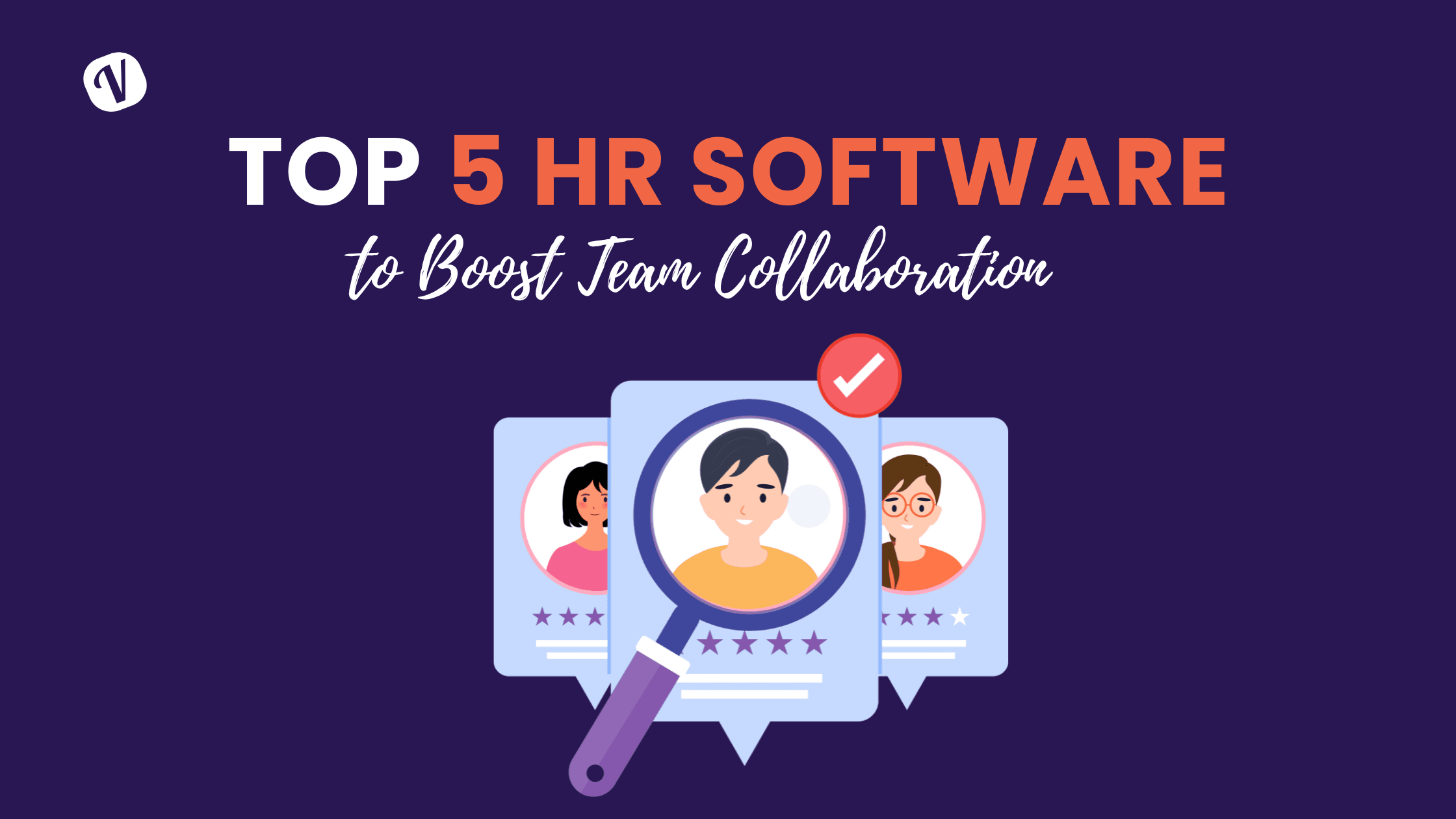How to transition from Slack to Microsoft Teams
Reading Time: 6 minutes
Table Of Contents
Online technologies have triggered so many affordable and accessible solutions to support productivity and efficiency in the workplace. This is the reason why communication and collaboration platforms like Slack and Microsoft Teams have dramatically increased in popularity over recent years. But as organizations evolve and collaborative projects in the workplace expand, we look for solutions that better fit our needs. To most, this translates to a rethinking of the way we do things and adopting different strategies and tools with the aim to improve processes and results. Sometimes, it also means replacing one technology with another. For example, migration from Slack to Microsoft Teams. We have experienced this at Vacation Tracker. Switching from one platform to another has its own challenges, but as a team that went through it, we are here to reassure you that such a migration is totally possible. This article will first introduce both online platforms, then discuss the reasons for a transition from Slack to Microsoft Teams and a few guidelines on how to go about it.
Why would I use collaborative platforms?
Collaborative platforms or software offer a practical and flexible solution to communicate and work in collaboration from anywhere at any time, especially when working remotely. Imagine that all your teammates are working from home but need to finish a presentation by the end of the day. You can all work on the same file at once and have access to all the saved changes in real time while commenting, video chatting and resolving any issues in the document together. (We have recently posted an article on other collaboration tools for small businesses.) Basically, all your team members have secure access to content and communication at all times from one virtual workspace. Slack and Microsoft Teams offer just that. For Slack, its aim is to rethink the workflow devoid of emails, going from an email-based to a channel-based approach in which collaborative projects happen in full context with all the files, work, and communication tools available in one single workspace. For Microsoft Teams, it is a hub that gathers all the tools you need to boost your productivity and collaboration.
Why would I consider going from Slack to Microsoft Team?
Cost-effectiveness is the main reason some organizations turn to Microsoft Teams. If you are already using Microsoft Office 365 and familiar with its ecosystem from your experience with popular programs like Outlook, Word, Excel, PowerPoint, SharePoint, and One Drive, then making the switch to Microsoft Teams seems like a no-brainer. Also, as you will find out as a Microsoft Teams user, all the features and functionalities in the hub are free, including the programs mentioned, on top of the conference calls, messaging, and hundreds of available apps and integrations.
A Step-by-step Guide transition from Slack to Microsoft Teams
Planning it out
Understandably, a move from one platform to another can be stressful which is why it is doubly important to have a solid and detailed plan from the beginning to the complete rollout. The bulk of this guide mainly focuses on planning.
Figuring things out
Before doing anything, there should be a clear understanding of three things: the main differences between Slack and Microsoft Teams, how you use Slack within your team or organization, and how you intend to use the new Microsoft Teams in your organization.
First, both platforms share commonalities and differences in various aspects which all have an impact on the transition process. For example, Slack users have not identified the same way in Microsoft Teams and require mapping out of Microsoft or Office 365 accounts. Establishing users requires some additional preparation to make sure each team member has the appropriate access to Microsoft Teams after the transition. For example, each Microsoft Teams user needs a Microsoft or Office 365 account with an assigned email and account type (is the user an external guest? Is the Teams license user for work, school, etc.). For more help to compare data and export on Slack email addresses, there is Azure PowerShell.
Another example of the difference is whereas Slack users join channels within a Slack Workspace, Microsoft Teams users join a team that can have multiple channels. Knowing this will allow you to restructure things and regroup users and projects or channels differently. In terms of commonalities, one example is that private and direct messaging or chats (one-on-one conversations between two Teams users) work in the same way. The transfer can be more easily exportable using tools available in the Slack App Store.
Second, a detailed assessment of Slack in your organization’s workspace might be useful, especially for a more comprehensive comparative analysis with Microsoft Teams. One strategy is to gather data about how your team uses Slack. To look at how your team members use Slack, consult statistics from your Slack Workspaces: www.slack.com/stats. This will provide valuable information about how your team works, what tools and features are more important than others, or need to be prioritized for Microsoft Teams, and also what functionalities are less used or in which work areas some functionalities have room for flexible solutions or can be replaced.
Third, make sure you and your team are clear about the decisions made regarding the overall issues impacted by a transition from Slack to Microsoft Teams: the objectives, functionalities, tasks, tools, departments, content, users, access, resources, capabilities, needs, etc. Consider the following questions for mapping things out. What do we need? What do we want? How do we want to use Microsoft Teams in comparison to Slack? What elements about Slack do we want to keep and appear in Microsoft Teams? How is each Slack channel set up? Do we need all Slack history? What type of data do we want to transfer and have access to in the future? How do we want to operate and organize our workload and workflow in the new hub going forward? What structure should it have? How do we clearly define each team and channel in Microsoft Teams? Make a list and draw a diagram of what the new team workspace should look like with as many details as possible.
What can and can’t be done
As part of the planning and a series of questions to resolve, it’s important to know what can and cannot be exported as a transition from Slack to Microsoft Teams, and what steps need to be taken in cases when a systematic migration is not possible. In general, there are degrees of exportability depending on the configurations and the data that need to be exported from Slack. Overall, the following can be completely or partially exported: Slack channels, one-on-one conversation messages, existing apps and integrations available on both platforms, and users. For instance, one of the actions you can do to explore the feasibility of data export is to make a list of important Slack apps your organization use and investigate if they have integrations for Microsoft Teams, or if they don’t exist, find out about Microsoft Teams existing apps that offer similar services or functionalities.
Implementing your plan
Microsoft Teams suggests that you follow these 6 steps in that order: 1) Create teams and channels in Microsoft Teams; 2) copy files into Microsoft Teams; 3) install apps and Office 365 connectors if applicable to your organization; 4) import Slack history; 5) enable users and add them to new teams; 6) disable Slack user accounts.
Structure teams and channels
Microsoft Teams provides 3 mapping suggestions for migration depending on the nature of your organization: One Slack Workspace to one Team for smaller Slack workspaces that need less than 200 channels; One Slack Workspace to multiple Teams to use Slack analytics to determine and create channels and groupings as a basis of your organization; and Multiple Slack Workspaces to Multiple Teams as a basis of your organization.
Copy files
Programmatically copy your files stored in Slack into the appropriate Teams channels. During the migration, Slack files could be uploaded to Sharepoint and One Drive.
Install Apps
For the list of Slack apps, you plan to use in Microsoft Teams, check the availability of existing apps, API, and custom integrations or Office 365 connectors in the Microsoft Marketplace.
Import Slack history
If your organization has the requirements to access channel history from either public or private Slack channels, extract a Slack channel history into Teams using third-party solutions like Azure PowerShell or free solutions like GitHub (ChannelSurf or Slack Export Viewer).
Enable Microsoft Teams users and disable Slack users
Once all the team members of your organization have each user ID recognized in Microsoft 365, have all the details regarding the type of license, and are mapped out within the Teams environment, assign them to the appropriate Teams and channels previously created. The Teams deployment should also happen in concert with a clear communication plan to support users during the transition from Slack to Microsoft Teams every step of the way, along with allocating time for training, tutorials, and Q & A sessions as necessary.
For more information about the transition, please visit the Microsoft page on how to migrate from Slack to Microsoft Teams. Depending on your Slack plan, Slack has also a guide on how to export and import data tools.

Shirley Tran
Shirley is a Vacation Tracker occasional contributor. She’s held a few positions in communications, marketing and copywriting. When she’s not at her laptop, you can find her daydreaming about her laptop and chasing the sun while people watching.