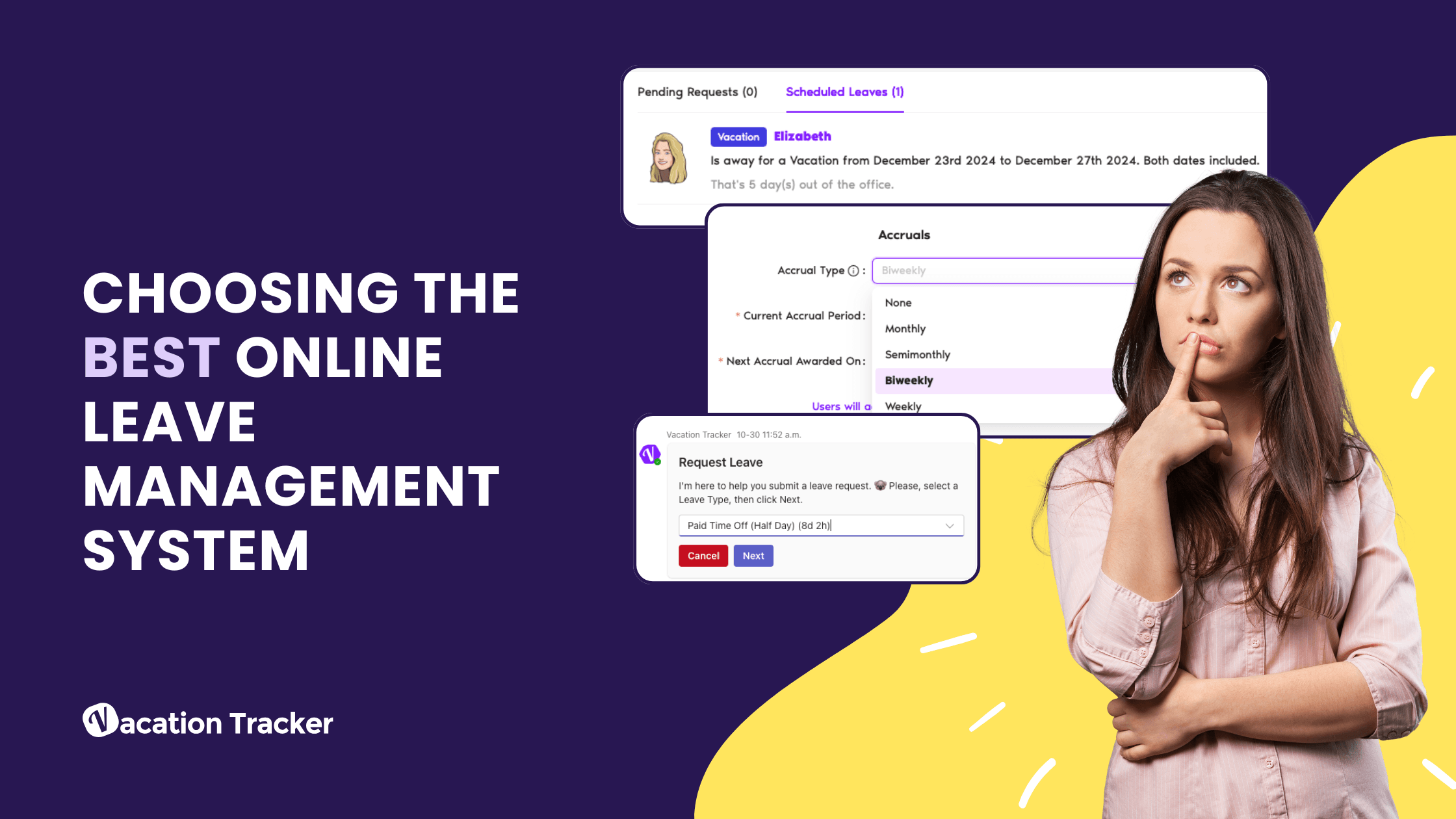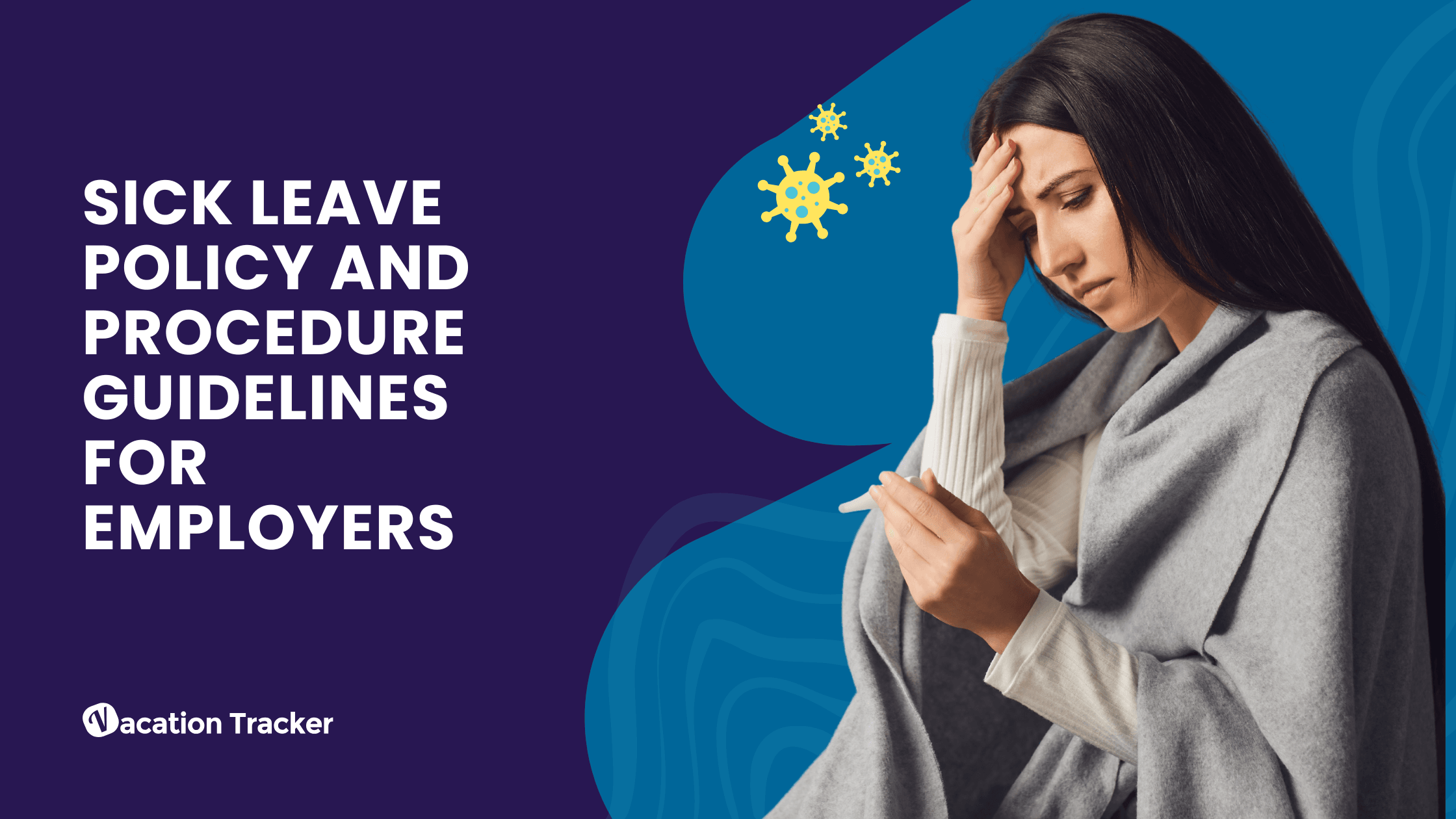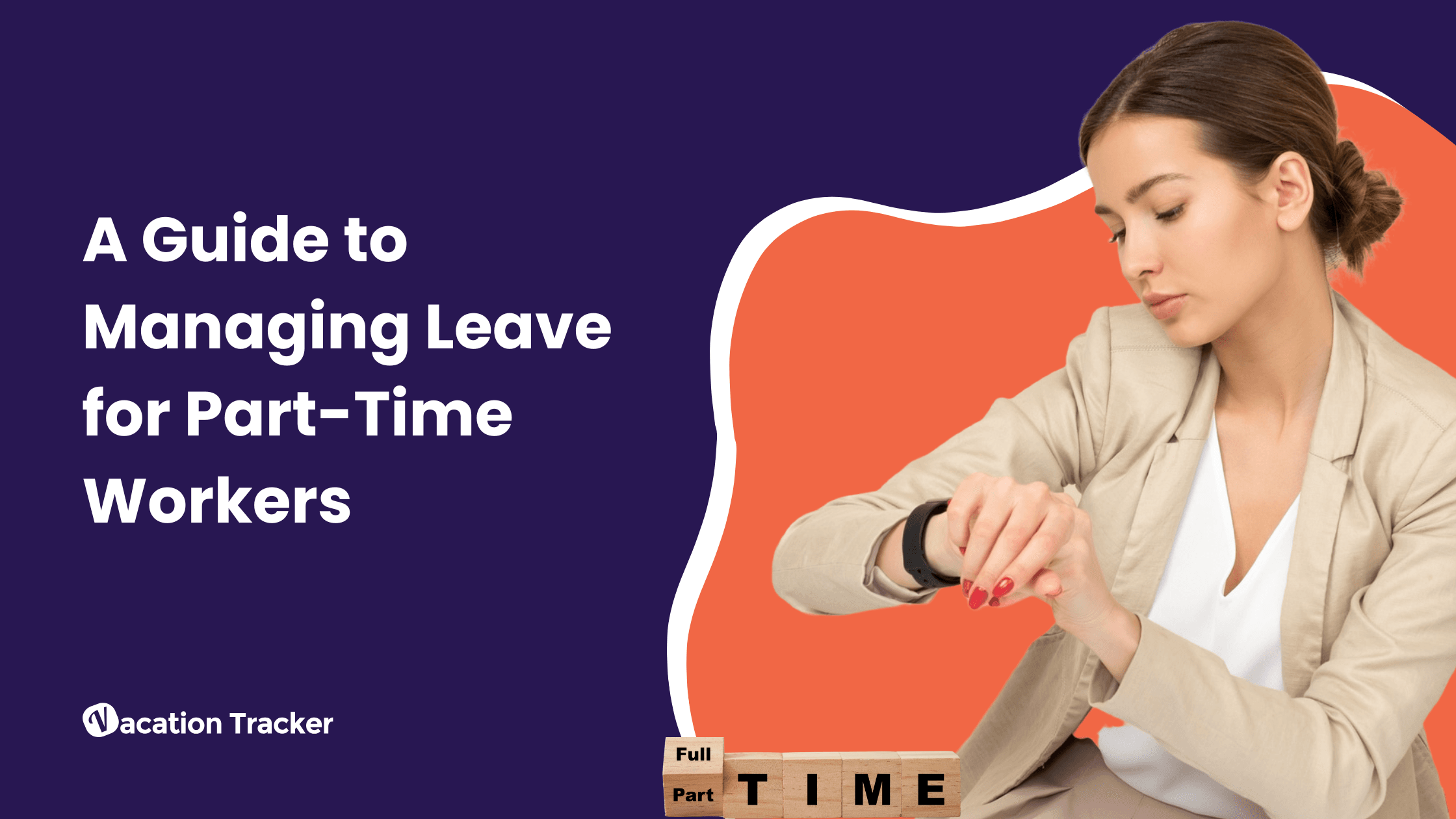How to Share Screen in Microsoft Teams
Reading Time: 3 minutes
Table Of Contents
Microsoft Teams is the team collaboration tool that keeps getting better and better. The platform has quickly earned a reputation as one of the best virtual team collaboration tools in the market today. With heavy competition from tools like Slack and Google Workspace, that is not an easy feat to accomplish in today’s fast-paced world of technology. Microsoft Teams apps combine chat, voice, video, and content sharing in a way that’s simpler, easier, and more powerful than other tools out there. The app also has plenty of hacks for its users, and screen sharing is one of them. For those of you who have ever felt the air leaving your lungs when your boss asks you to share screen in Microsoft Teams, hang in there. We’re going to teach you how to get out of this jam in no time.
What is the share screen in Microsoft Teams for?
They say a picture is worth a thousand words. However, when you have 50 slides to present, it’s better to show and tell.
In Microsoft Teams, sharing your screen is a great way to effectively get your point across, or to add valuable context for business presentations. Screen share is an underrated feature that makes it easier to have a conversation with other team members or share a document or presentation. You can share screen in Microsoft Teams in the following ways:
- Window view: For sharing specific apps or windows on your screen
- Desktop view: Used to show your entire screen
- PowerPoint view: Available exclusively for presentations
- Browse view: Show a file saved on your computer
- Whiteboard view: To collaborate visually with teammates using a whiteboard
How to share screen in Microsoft Teams?
MS Teams integrates screen sharing seamlessly into video calls and you’ll get the hang of it in no time. Here’s how you can get started.
Step 1: Open the Microsoft Teams app. Sign in and join a meeting, or start a new one.
Step 2: Next, click on the icon with a rectangular box and an arrow pointing upwards at the top right side of the screen.
Step 3: Then, you can choose what you show to others.
A pop-up menu will appear, prompting you to choose which mode you’d like to share screen in. Click on the one that best represents what you wish to share. For the purpose of this article, we’ve chosen Window view.
Step 4: Success! The media you selected will begin to display on your screen.
The media being shared on most devices will be surrounded by a red border. Your screen will have also have a ribbon displaying a few different options. To share your screen with another member of the meeting, click on Give Control. To hide your screen, click on the button next to “Give control.” Lastly, to end screen sharing, click on Stop Presenting.
Pro tip: Make sure your device is on Do Not Disturb mode while presenting. Doing so makes you appear professional and is key to having a distraction-free meeting.
MacBook users, listen up!
Before you get ready to give your presentation and share screen in Microsoft Teams, you will have to give the app permission to use this feature.
Here’s how to do it in three easy steps:
- Go to System Preferences and click on Security and Privacy
- Check the Microsoft Teams box under Screen recording
- Go back to the meeting, and you should be able to share your screen now!
Optimize presenter view
Lastly, you can use presenter view to help deliver the best presentation possible on Microsoft Teams. When you enable this mode, you will find a few extra features like:
- The option to add speaker’s notes to the right, which you can refer to during your presentation
- A brief overview of all your slides at the bottom
- Your team’s attendance list

Snigdha Gupta
An avid writer and aspiring marketer, Snigdha is a student at Concordia University’s John Molson School of Business.