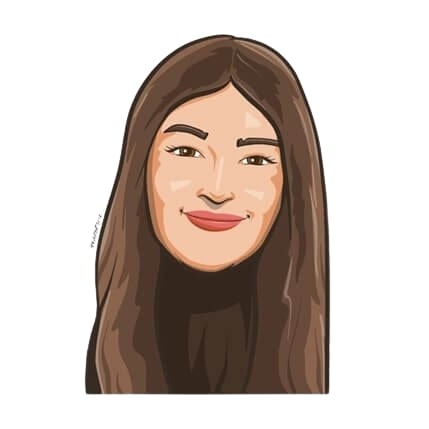Last updated on January 15, 2022
Chances are that if you’re a remote worker, you probably log into Slack at least a hundred times a day.
You have to admit it: Slack’s emoji game is on point. Those yellow faces really help bring your chats to life. So naturally, why wouldn’t you want more? Slack boasts a library containing hundreds of custom emojis that can help your team get their point across in subtle or hilarious ways. It’s an easy way to instill some fun into your otherwise boring work day.
Why set up a Slack custom emoji?
Sure — there are already a number of standard emoji characters in Slack, but why stop there? In Slack, you can use custom emojis to express what you’re feeling, use code (that only your team will understand), and respond to a message appropriately with the right emoji. Furthermore, setting up a Slack custom emoji is pretty easy and addicting. Add this skill to your portfolio of Slack tips and tricks as proof that you’re way better than your colleagues at Slack.
In addition to being entertaining, it’s also a great way to repurpose those memes you have on your coworkers into inside jokes that help foster team bonding. Here’s a handy guide to help you get started!
How to set up a Slack custom emoji
- Open Slack.
![]()
2. Choose on the workspace you’d like to set up the Slack custom emoji on
![]()
3. Click on the smiley Emoji option on the bottom of the screen (near your keyboard)
![]()
4. Click on Add emoji.
![]()
5. A pop-up screen will then appear. Here, you can choose to add your very own custom Slack emoji or choose from various emoji packs.
![]()
Emoji packs let you add a whole new pre-made set of emojis to your team. Both of these Slack emojis will appear in the custom tab of the emoji picker.
![]()
6. Next, under the Custom emoji tab, you can upload an image of your Slack custom emoji(s).
Owners, administrators, and members with permission can upload a custom emoji with JPG, GIF, or PNG files. Ideally, you should use square images that are under 128KB, measure 128×128 pixels, and have transparent backgrounds. Slack will automatically resize images that are too large. Here, we’re using the image of a funny cat meme.
![]()
7. Give the emoji a name. It’s important to note that this is the name that you will type in to add this emoji to messages in your chats.
![]()
8. Press Save and you’re good to go! Here is an example of the emoji in action.
![]()
A few more tips…
If you’re too lazy to create and upload tons of custom emojis to your workspace (trust me, we’ve all been there) — we have good news for you! You can find a bunch of pre-made, ready-to-go Slack custom emojis on Slackmojis.com. There is an emoji for every reaction and every response at Slackmojis.com.
Scroll through Most Popular, Recently Added, and themed sets including Among Us, Cowboys, Game of Thrones, Sports, Memes, and more. If you find one you like, just type it into a Slack message to use it.
![]()
How to remove a Slack custom emoji
Got an emoji that didn’t fare too well with your team? Here’s how you can remove it from your Slack workspace.
- Click on the workspace you’d like to remove your Slack custom emoji from. We’re choosing Vacation Tracker.
![]()
2. Next, click on the little notepad next to the title of our workspace. Then, click on Administration and choose the Customize option.
![]()
3. You will then get redirected to a new page that shows the number of custom emojis currently in use in your workspace
![]()
4. To remove your custom emoji, simply click on the Delete button on the right side of each emoji you want to remove.
![]()
5. When you click on the cross button, you will get another pop-up window asking you to re-confirm your decision. Click on the Delete emoji option to proceed.
![]()
And that’s it! The custom emoji will be removed from your workspace and will no longer be available for use by any members of your team.
![]()

Snigdha Gupta
An avid writer and aspiring marketer, Snigdha is a student at Concordia University’s John Molson School of Business.