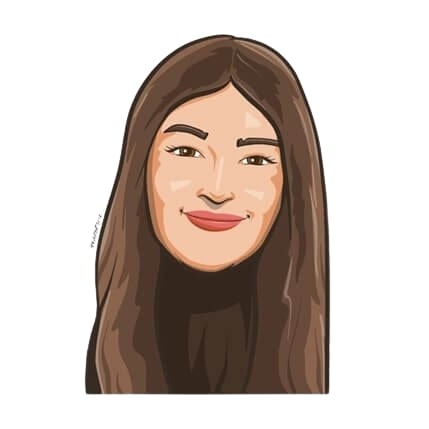Last updated on January 8, 2022
Imagine this: the day is finally here. It’s finally time to go on vacation! You’ve packed your bags, booked your airport taxi, checked into your flight online, and are ready to embark on your next adventure.
But wait — there’s one thing you forgot.
Have you set an OOO message yet? Unless you want to come back to a ton of work messages that’ll over clutter your inbox, setting an OOO message in Microsoft Teams is a great way to ensure your vacation doesn’t get disrupted. You can set up an out of office status and a message to let your coworkers know you are not working or are on vacation. This way, if your teammates send you a chat message, they’ll see your out of office reply and know you are unavailable. Outlook will also sync your out of office status with automatic replies.
Setting up an OOO message undoubtedly has a multitude of benefits, both for you and your coworkers. So, without further ado, here’s a quick guide on how to do set it up!
How To Set An OOO Message in Microsoft Teams
There are two ways to go about setting an OOO message in Microsoft Teams.
Set an OOO message from your profile
With this option, your colleagues will be able to tell you’re on vacation every time they open a chat with you on Microsoft Teams.
Start by going to your profile icon on the top right part of your workspace.
![]()
Then, click on the Set status message button.
![]()
Select the Schedule out of office option.
![]()
In the screen that appears, click the toggle next to Turn on automatic replies.
![]()
After that, you can type an out of office message in the text box. It will appear when someone contacts you via Teams or opens your profile. It will also appear as an automatic reply within Outlook.
![]()
You can choose to send an automatic response to people outside of your organization by checking the box next to Send replies outside my organization and selecting either one of your contacts or all external senders. Your out of office message can be tailored to this specific audience, or use the same message you typed above by copying/pasting it into the text box.
![]()
Depending on when you’ll be out of the office, choose when your out of office message and status will start and end by selecting the check box next to Send replies only during a time period option.
![]()
Lastly, just click on Save and you’re good to go!
Set an OOO message from Settings
Start by clicking on your profile on the top right corner of MS Teams.
![]()
Then go to the three dots on top, and click on the Settings option.
![]()
Go to the General tab on the left, scroll down and select the Schedule button to open the out of office page.
![]()
Then, you’ll get redirected to the same page you accessed from your profile. Follow the same settings listed above and you’ll be all set!
![]()
After you’ve scheduled an out of office status and message in Teams, you’ll see automatic replies in Outlook with the time and message you’ve set in Teams. Whenever you update your out-of-office details in Outlook, those changes will appear in Teams as well.
And that’s all you need to do to set an OOO message in Microsoft Teams! Have fun on your vacation, and come back to a clutter-free inbox! If you find it hard to get back into your groove after you’re back, just refer to this guide and you’ll be back to work mode in no time.

Snigdha Gupta
An avid writer and aspiring marketer, Snigdha is a student at Concordia University’s John Molson School of Business.