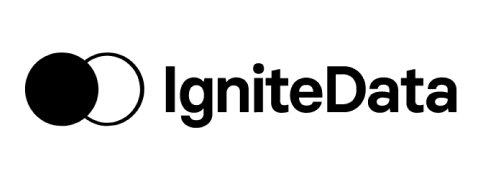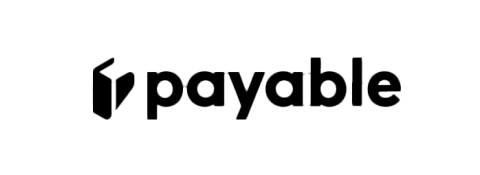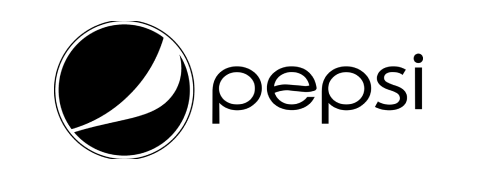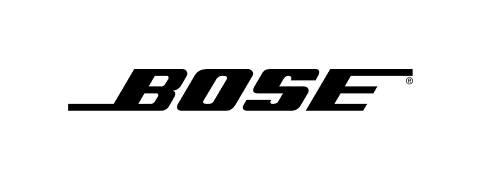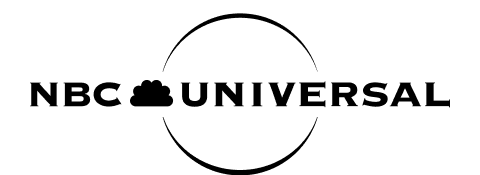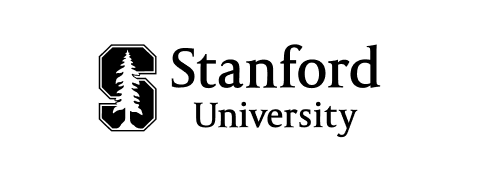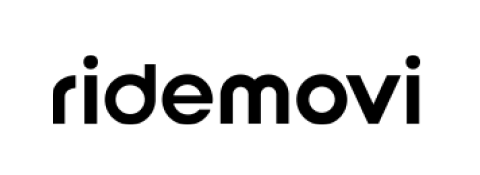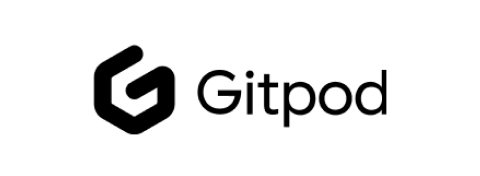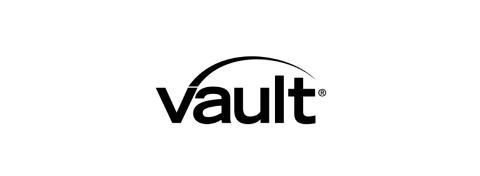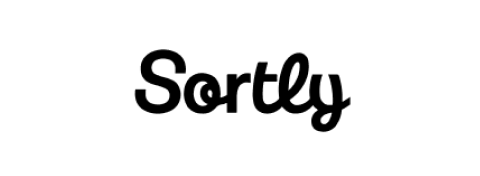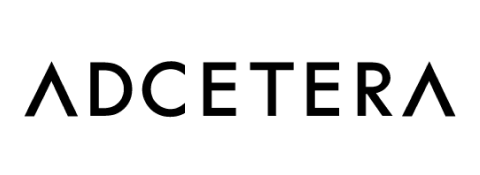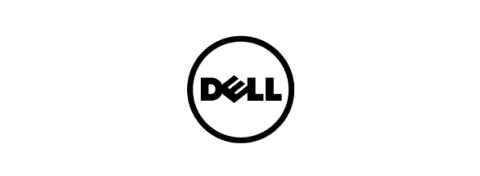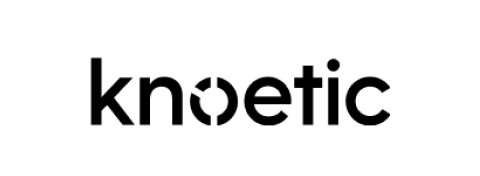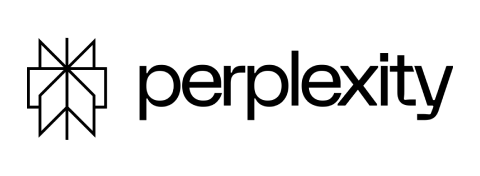Stay in the loop with timely vacation and leave notifications
 Reduce miscommunication with automated notifications
Reduce miscommunication with automated notifications Improve transparency and coordination between teams
Improve transparency and coordination between teams Minimize last-minute scrambles by setting up frequent reminders
Minimize last-minute scrambles by setting up frequent reminders

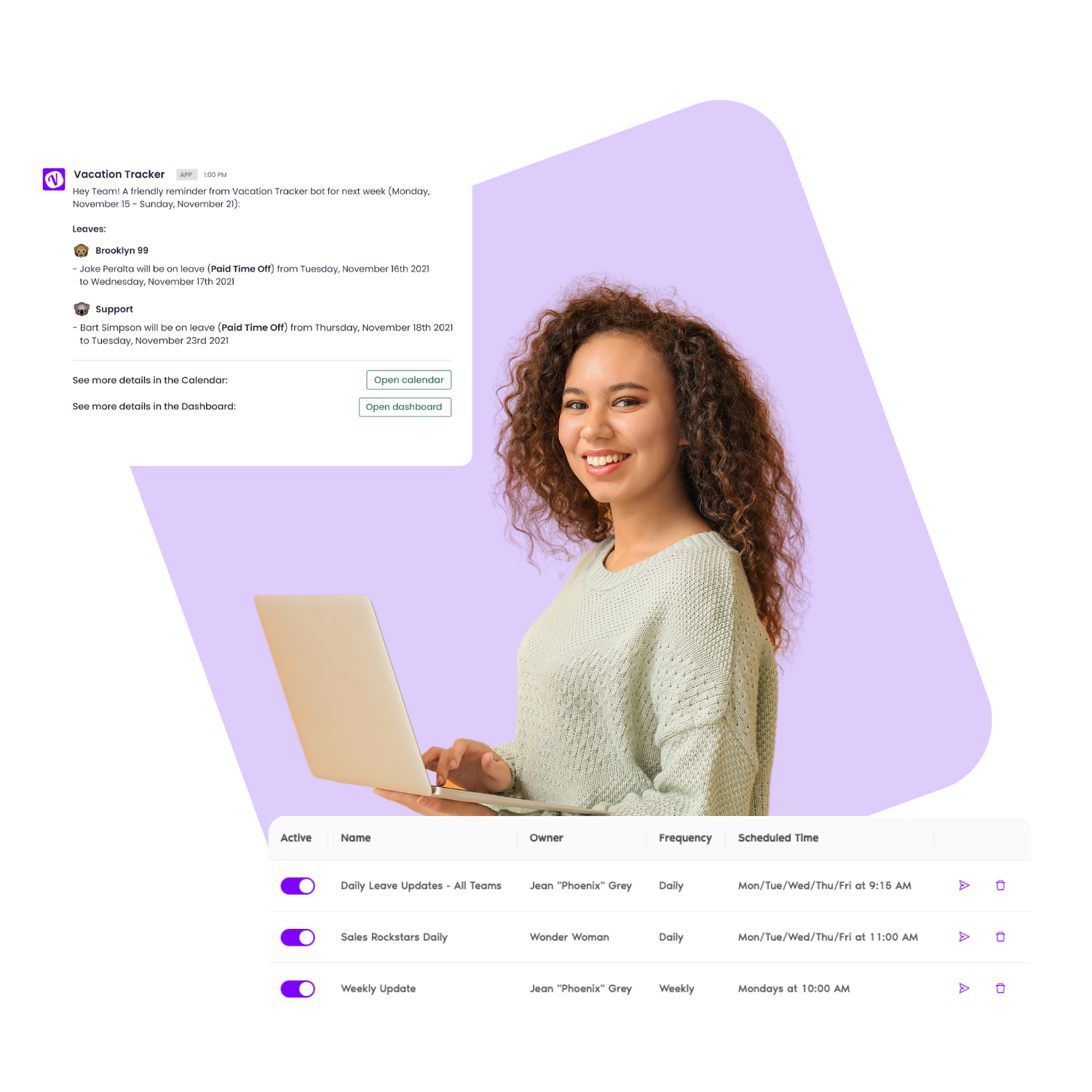
Configure leave notifications
Daily, weekly, or just for managers—you decide. Completely customize how you get notified, from frequency and timing to platform and specific users so you can get the updates you need and how you want them.
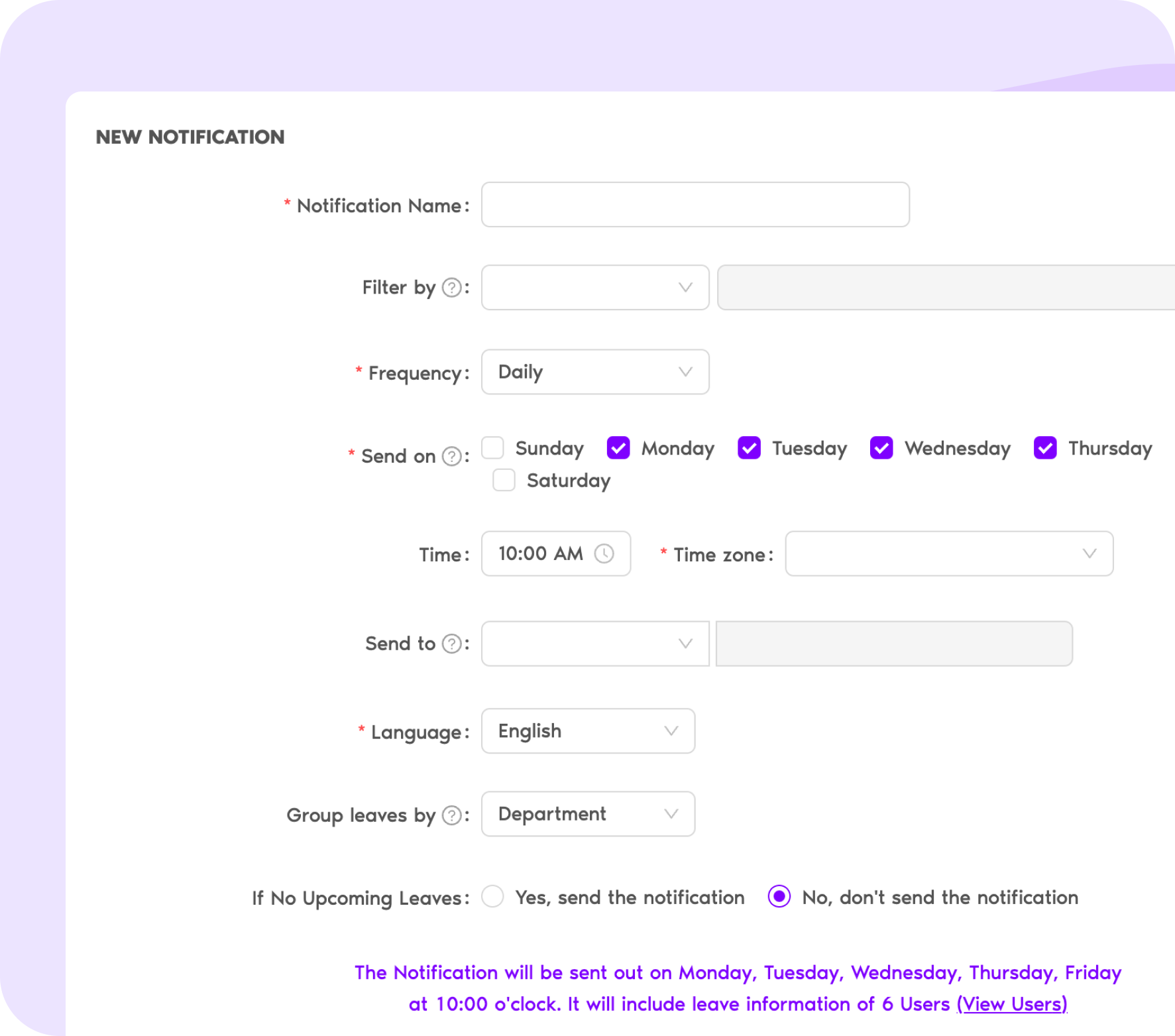
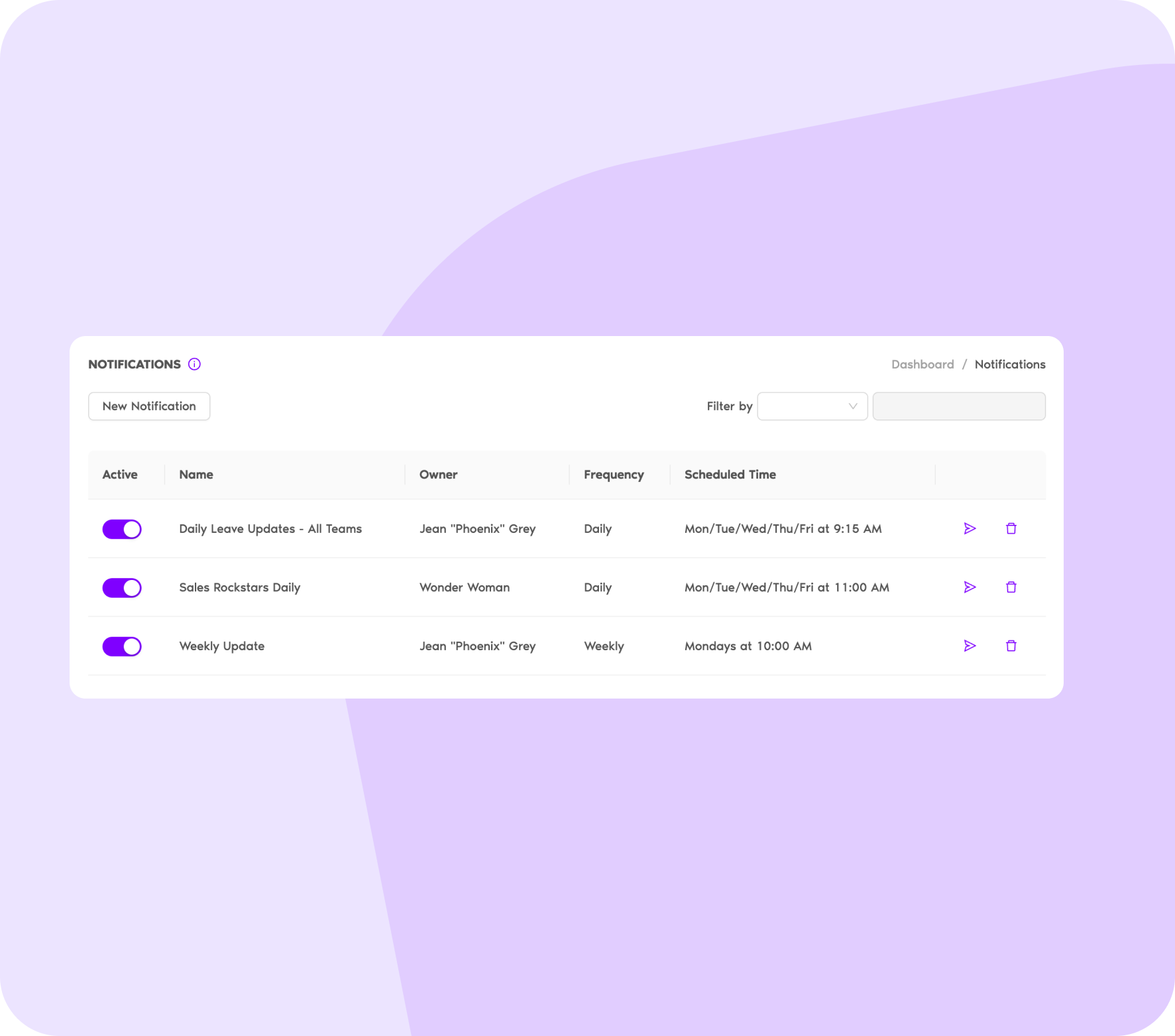
Set up alerts for all types of leave
Whether it's reminders for vacations or personal days, put notifications in place to stay informed at all times. Keep control in your hands and switch them on or off as you see fit.
Stay informed with timely leave updates
Receive your leave status updates directly in Slack, Teams or even email giving you the insights needed to manage your team’s availability with ease.
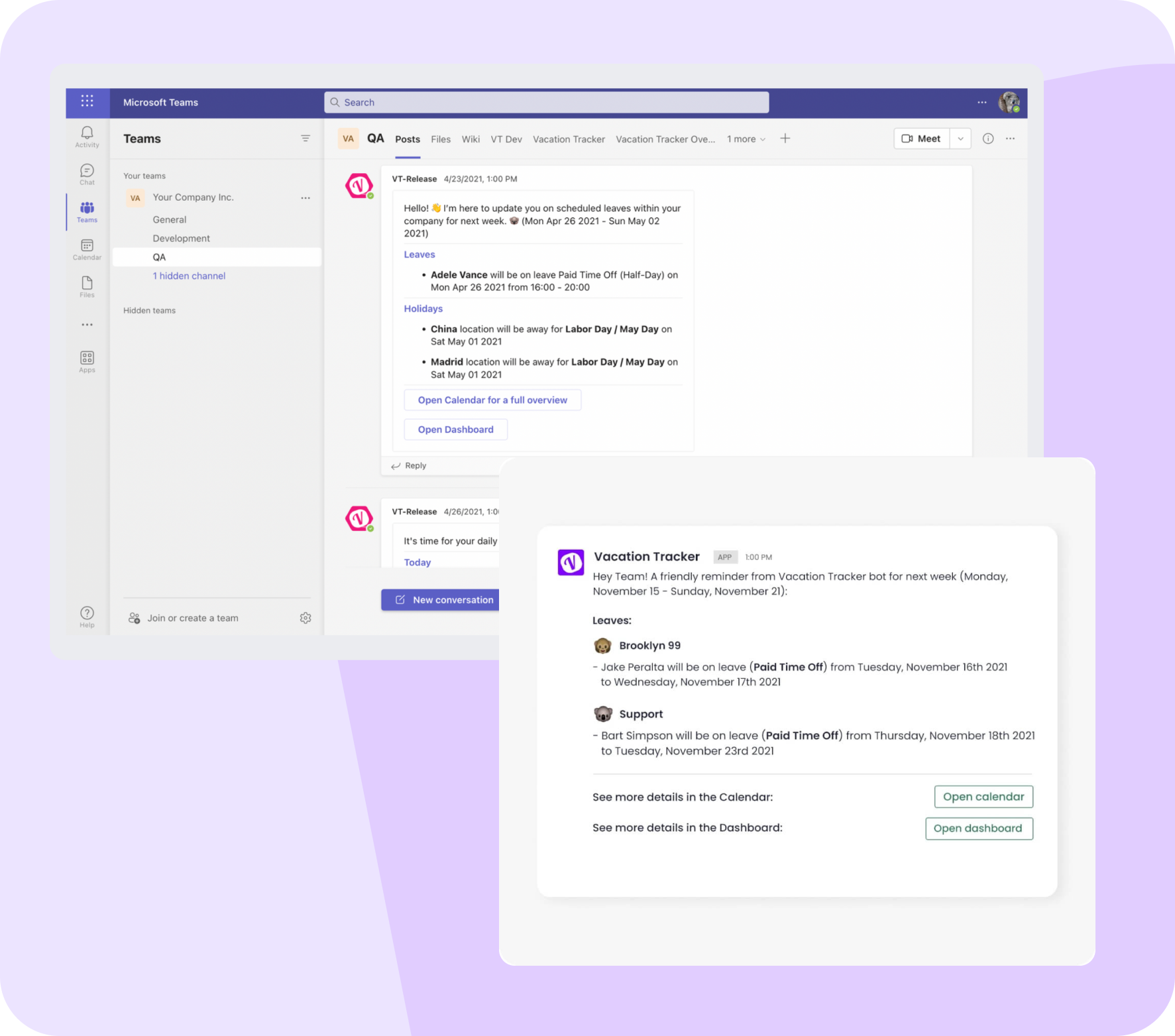
Integrate directly where your team works
Vacation Tracker seamlessly fits into your workflow and eliminates the need for multiple logins by using Single Sign-On (SSO).
Why choose Vacation Tracker?
Thousands of teams worldwide rely on Vacation Tracker’s centralized overview to easily track leave and plan ahead with real-time data.

Jennifer Reid
Chief Operating Officer
“Overall this is a massive time saver! We used to do manually and track in excel and this allows staff to easily go in and request, update and cancel. Manager approvals are easy with the reporting function fantastic in providing a snapshot of where leaves are at at any given point in time.”
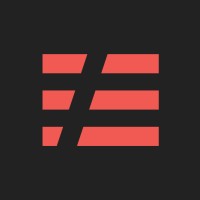
Austen Collins
Chief Executive Officer
“Our company unsuccessfully tracked vacation five different ways before finding this. This worked. And it worked immediately”

Chris May
Senior Creative Director
“This is the exact product we were looking for. We went from spreadsheets and manually entering PTO on a shared calendar to Vacation Tracker. Easy to set up, integrated with Google Calendar, and cost effective. Our staff can now see their PTO balance by logging in vs. requesting a balance from management.”

Jon Taylor
Senior Manager, Technical Operations
“Our workforce is both local and remote, and Vacation Tracker allows our whole company to easily request, approve, track and report on everyone's time off of any kind. It's simply brilliant and integrates perfectly with Slack.”

Kelly Kirksey
Administrative Assistant
“We are saving so much time and employee confusion about time off! Our previous system (from our payroll provider) was inflexible and often wrong. Leave time is too valuable to employees to have any mistakes.”

Brenna Breece
Project Execution Manager
“Vacation Tracker makes my life as a manager so much easier. I don't need to worry about tracking everyone in different places, knowing what tier they are a part of, etc.”
Yes! You can easily transfer existing leave records directly on the Import Page, simplifying administrative workflows. Use the template provided on the Vacation Tracker app, and we'll match all your leave records.
We work where you work. You can easily connect Vacation Tracker with Slack, Microsoft Teams and Google Workspace.
Reach out to our Support team to learn more about our API integration and transfering Vacation Tracker data into other software.