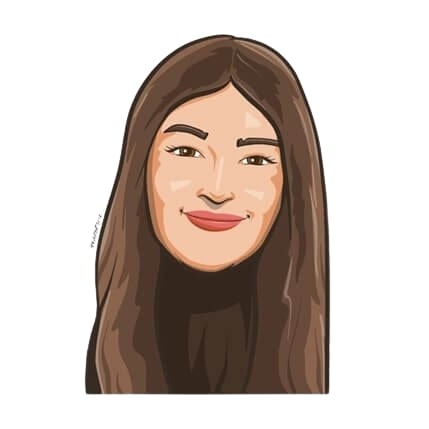Last updated on July 18, 2025
I think we can all agree that Google Workspace is a great team collaboration tool. But so is Microsoft Outlook. That being said, wouldn’t it be great if there was a way of making two great things even greater by combining them together?
Yes — you read that right. Why sift through multiple work inboxes when you can access them both at once? In other words, if you’ve been trying to achieve Inbox Zero, this is the sign you’ve been searching for! Read on to learn more about how you can sync Google Workspace with Outlook.
A Guide To Help Sync Google Workspace with Outlook
Third-party email providers, such as Gmail, Yahoo, and iCloud, require you to make some changes on their websites before adding these accounts to Outlook. Hence in order to sync both your inboxes, you need to configure each one manually. Here’s a step-by-step tutorial on how to do it for both your Gmail and Outlook workspaces.
Configuring Google Workspace settings
Start by going to the Google Workspace for Outlook sync website. You can do so here. Once you do that, make sure to download the recommended file for your permission level, depending on whether you’re a user or an admin.
![]()
Once that’s done, open the downloaded file by clicking on it.
![]()
Then, sign in to the Google account you want to sync Outlook with.
![]()
After signing in, go to the Settings tab in the top right corner. Then, click on the See all settings option.
![]()
Go to Forwarding and POP/IMAP tab and check whether the IMAP option is enabled. If it is disabled, enable it.
![]()
Then, make sure to save your changes and you’re good to go!
![]()
Configuring Outlook settings
Most email accounts (such as Gmail) can be set up in a few quick steps on Outlook. Just follow the steps below.
Start by opening the Outlook app. Then, select the Preferences option from the toolbar above.
![]()
A pop-up window will then appear. Click on Accounts.
![]()
Scroll to the very bottom of the page and click on the + symbol. You will then get prompted to add a new account.
![]()
Then, type in the email address of your Google account you’d like to add.
![]()
After typing in your email address, you will get redirected to the Gmail login page. Click on the Sign-in option to access it directly.
![]()
Lastly, give Microsoft permission to access your data.
![]()
If you set up the POP/IMAP settings successfully, then you will get automatically logged in and your Gmail will be accessible from Outlook. That’s it — you’ve successfully managed to sync Google Workspace with Outlook.
Now that your inboxes are connected, it’s worth thinking about how to keep your team’s time-off plans just as organized. A shared vacation calendar makes it easier to plan around upcoming absences and avoid surprises.

Snigdha Gupta
An avid writer and aspiring marketer, Snigdha is a student at Concordia University’s John Molson School of Business.