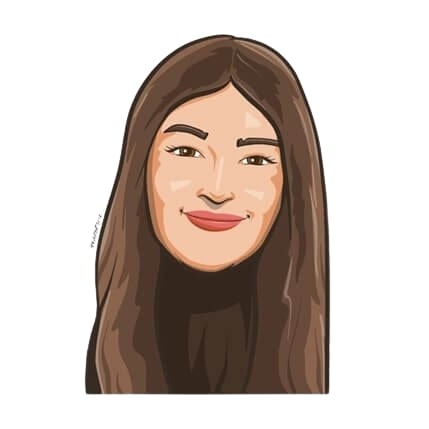Last updated on September 1, 2021
Here at Vacation Tracker, we’re constantly working to ensure you have the best leave tracking experience you can get. And keeping that in mind, we’ve decided to launch our new feature: Filters!
Before you ask, no — it’s not like the Filters feature on Instagram. Think of it as a lens that allows you to see the exact information you want to see.
Why we decided to create this feature
It seems like in the era of remote work, all we do is scroll.
We definitely can’t be the only ones who find ourselves scrolling (and scrolling and scrolling) through emails, documents, chats, and countless other things — without retaining a thing of what we’re supposed to know. We don’t want your leave information on Vacation Tracker to be a part of that list. So, if you always find yourself buried in a pile of leave data, we’ve created a feature that will change the way you navigate through it on our app.
Our new Filters feature makes it easy for you to see all relevant information in a split second. It’s a new way to see exactly what you need to know, without swarming through a sea of boring leave information.
Why this feature is useful
There are several places on Vacation Tracker’s interface where we show information about multiple users. However, this information is far wide and shows the leave data for all users within your organization. And having to scroll through all that information when you’re just trying to find one thing is numbing, to say the least.
Vacation Tracker now gives you the power to control your information diet by introducing Filters, a useful new feature that shows you exactly what you want to see. Find the exact information you need, without having to struggle with information overload.
How this feature works
Here at Vacation Tracker, we like to keep things simple. And with Filters, we did exactly that. From now on, every main page within the Vacation Tracker Dashboard comes with an option to filter leave data based on Locations, Departments, or both.
Confused? Let us show you how it works.
Dashboard
Let’s take the Dashboard tab, for example.
Here, users can view pending requests, upcoming and scheduled leaves for everyone in their organization. People who do not have time to read everyone’s leave data can choose to filter the results by Department or Location.
![]()
Additionally, if you want a more narrowed list of users down to specifics like certain departments in certain locations, you can also sift through results by clicking on the ‘+’ icon next to the options displayed.
![]()
Similarly, after clicking on the ‘+’ icon, you can choose the specific department and location you want to view leave information for and access it within seconds.
![]()
Calendar
Up next is the Calendar tab on the Vacation Tracker Dashboard. By filtering Locations and Departments within this tab, you can customize and create a personal leave calendar for the users that matter to you most.
![]()
As always, this information can be displayed by stacking categories, which means it’s easy to find exactly what you’re looking for. In other words, it doesn’t matter whether your Marketing team is spread across different locations. Or if you have to track different departments in a specific location. Accessing everyone’s availability is now as easy as pie.
 Users
Users
Last, but definitely not least, we have the Users tab.
Here, you can filter through all Active, Inactive, and Deleted users at the touch of a button.
![]()
As you may have already guessed, this information can also be filtered to help you access leave information for certain departments in certain locations. All you have to do is click on the ‘+’ icon!
![]()
Furthermore, our MS Teams users can also see this feature live in action directly in our Microsoft Teams tabs.
![]()
For more information, check out this Helpdesk article. If you want to experience this, along with a ton of other features to help streamline your leave management process, look no further! Just sign up for our free demo. We’ll take the liberty of showing you how everything works on Vacation Tracker.

Snigdha Gupta
An avid writer and aspiring marketer, Snigdha is a student at Concordia University’s John Molson School of Business.