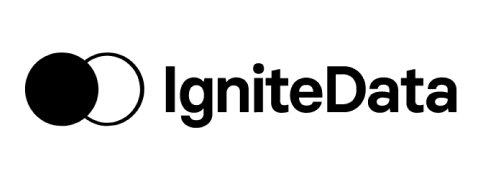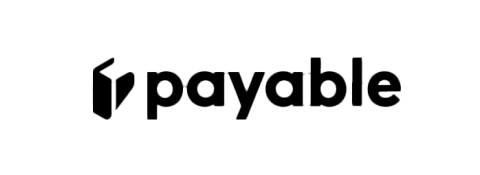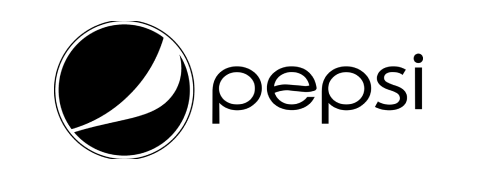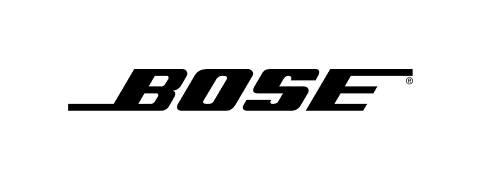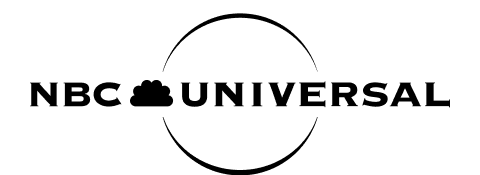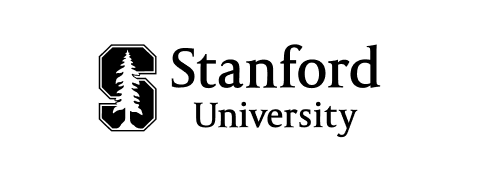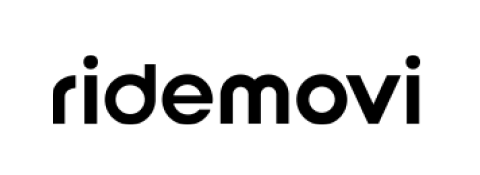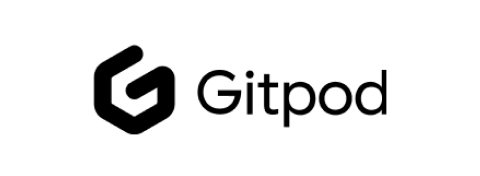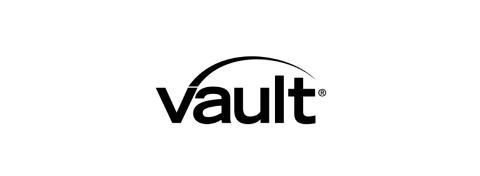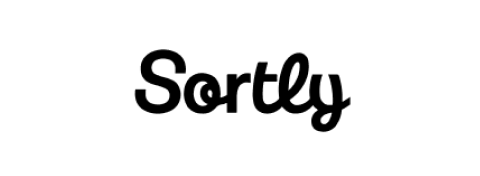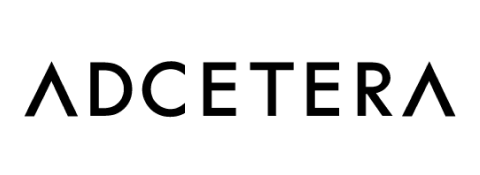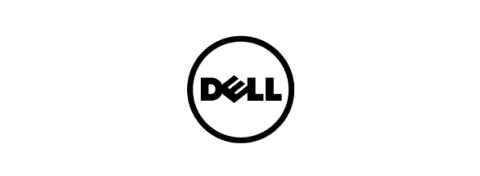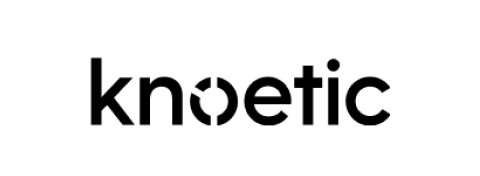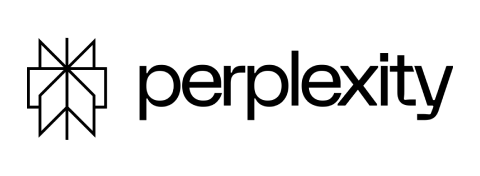Directly in your workflow
Handle Time Off Without
Leaving Microsoft Teams
No more spreadsheets or back-and-forth emails—Vacation Tracker makes
requesting and managing time off easy, all within Microsoft Teams.
Request & Approve PTO in Seconds
No need to switch apps—request, approve, and track leave directly in Microsoft Teams.
Keep Everyone In The Loop
Automatic notifications ensure your team always knows who’s off and when.
Get Real-Time Tracking
View upcoming absences, leave balances, and request history in one place.
Time Off, Made Easy
-
Leave Management
Effortless Leave Approvals in Microsoft Teams
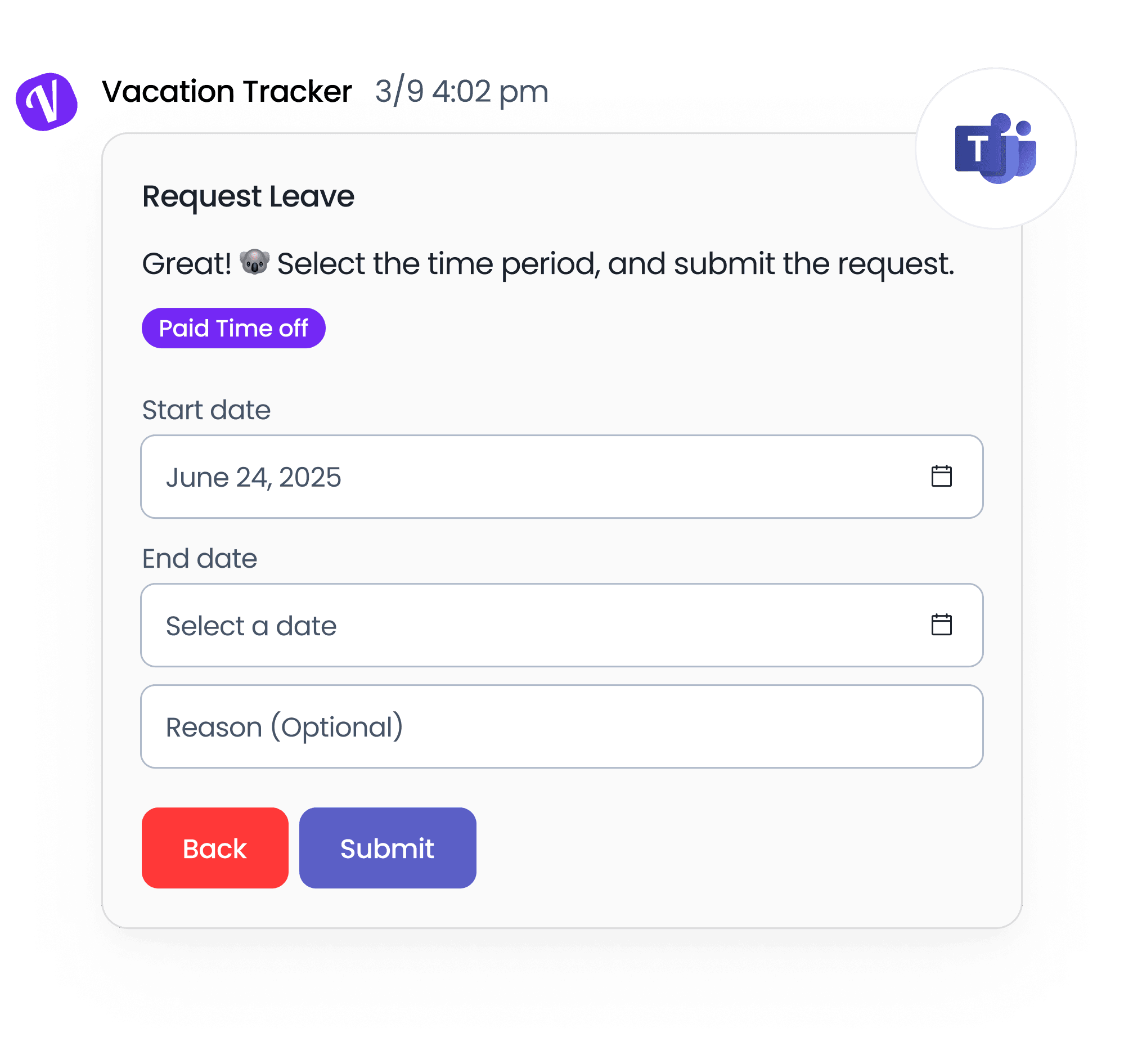
-
Notifications
Keep Your Team in the Know About Time Off and Holidays
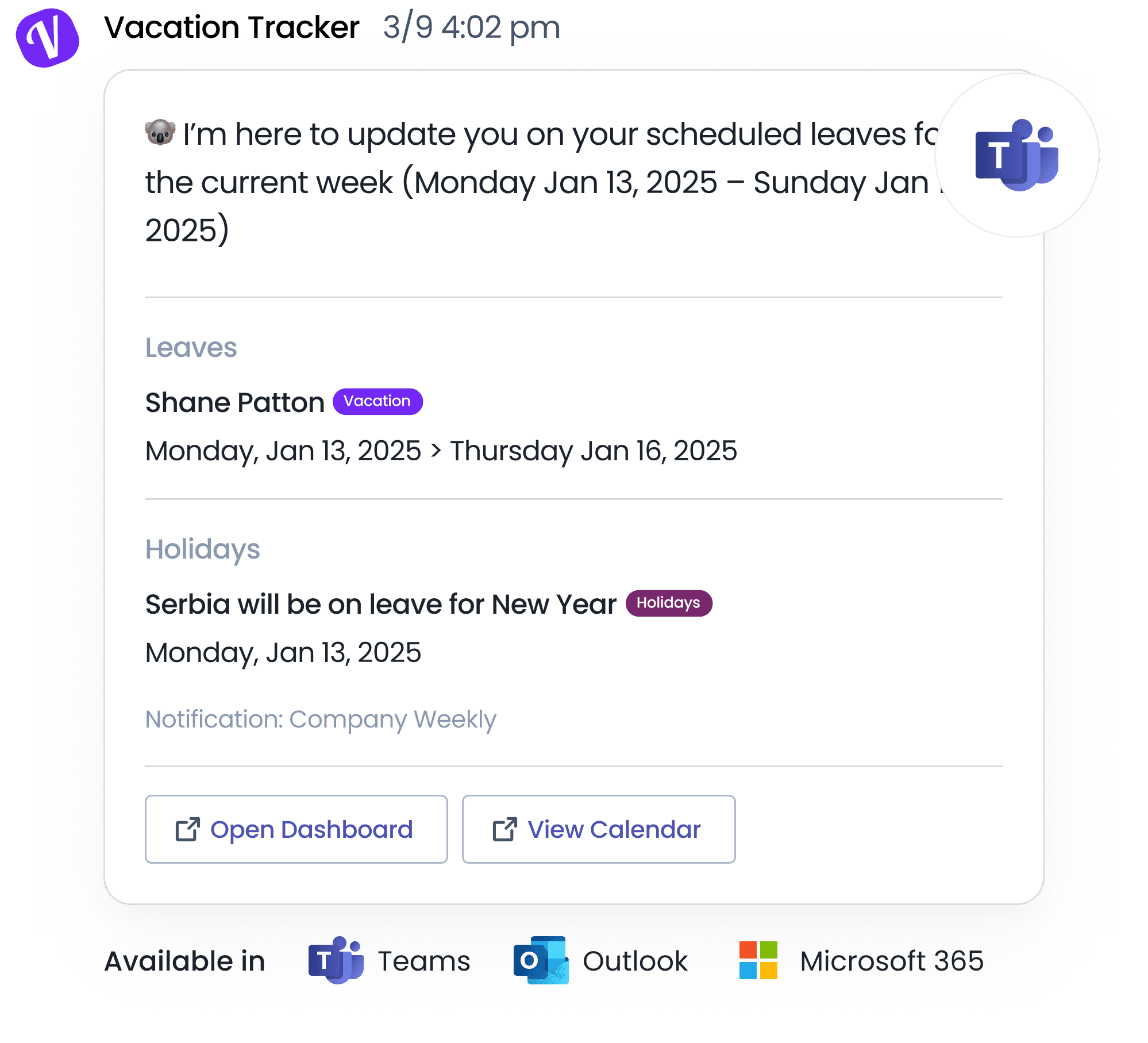
-
Self Management
Easily Access Your Leave Info in Microsoft Teams
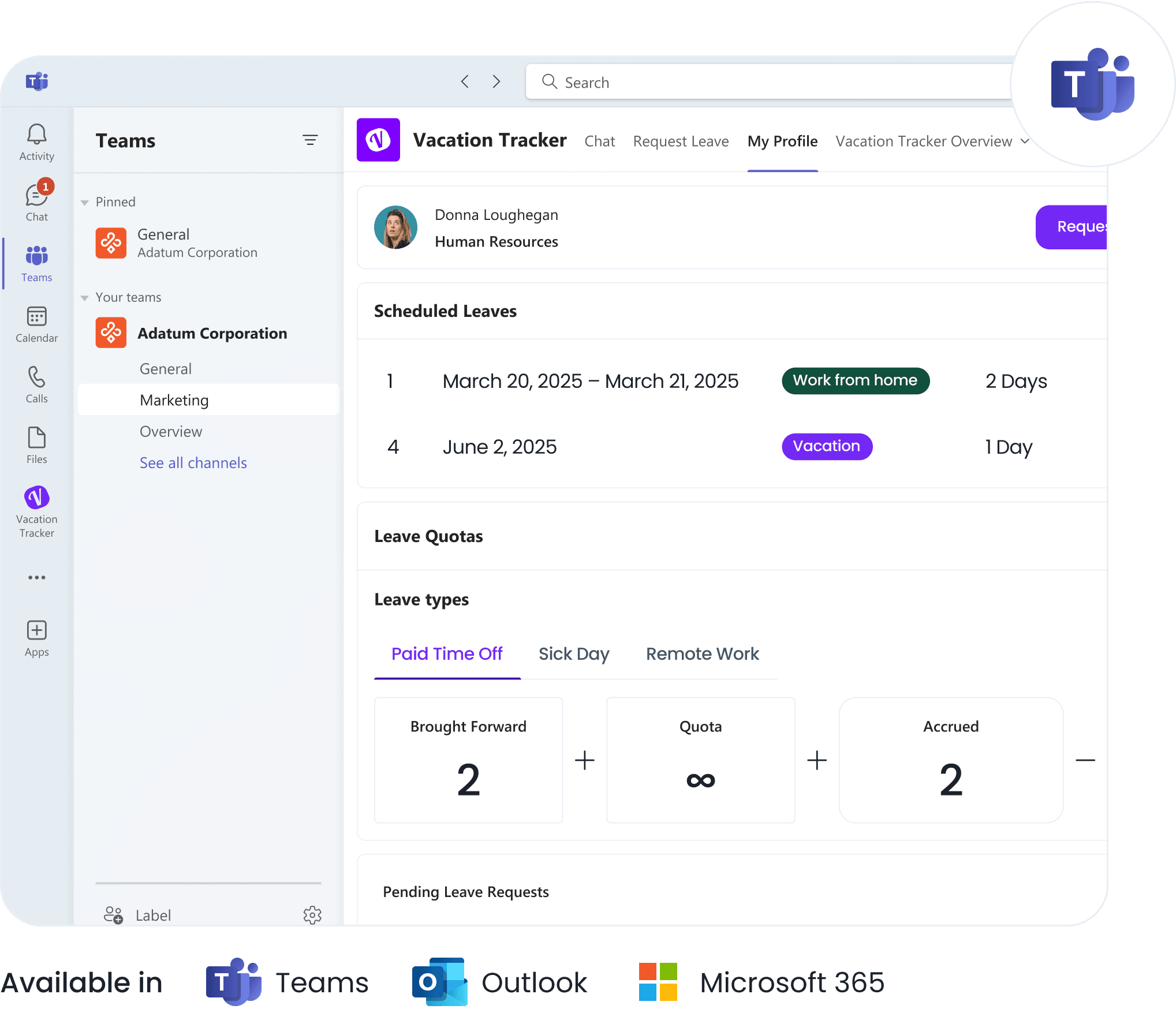
-
Transparency
Stay Updated on Your Team’s Time Off and Holidays
In addition to the My Profile tab for your own leave details, the General tab provides an overview of your team’s upcoming absences and holidays, keeping everyone informed.
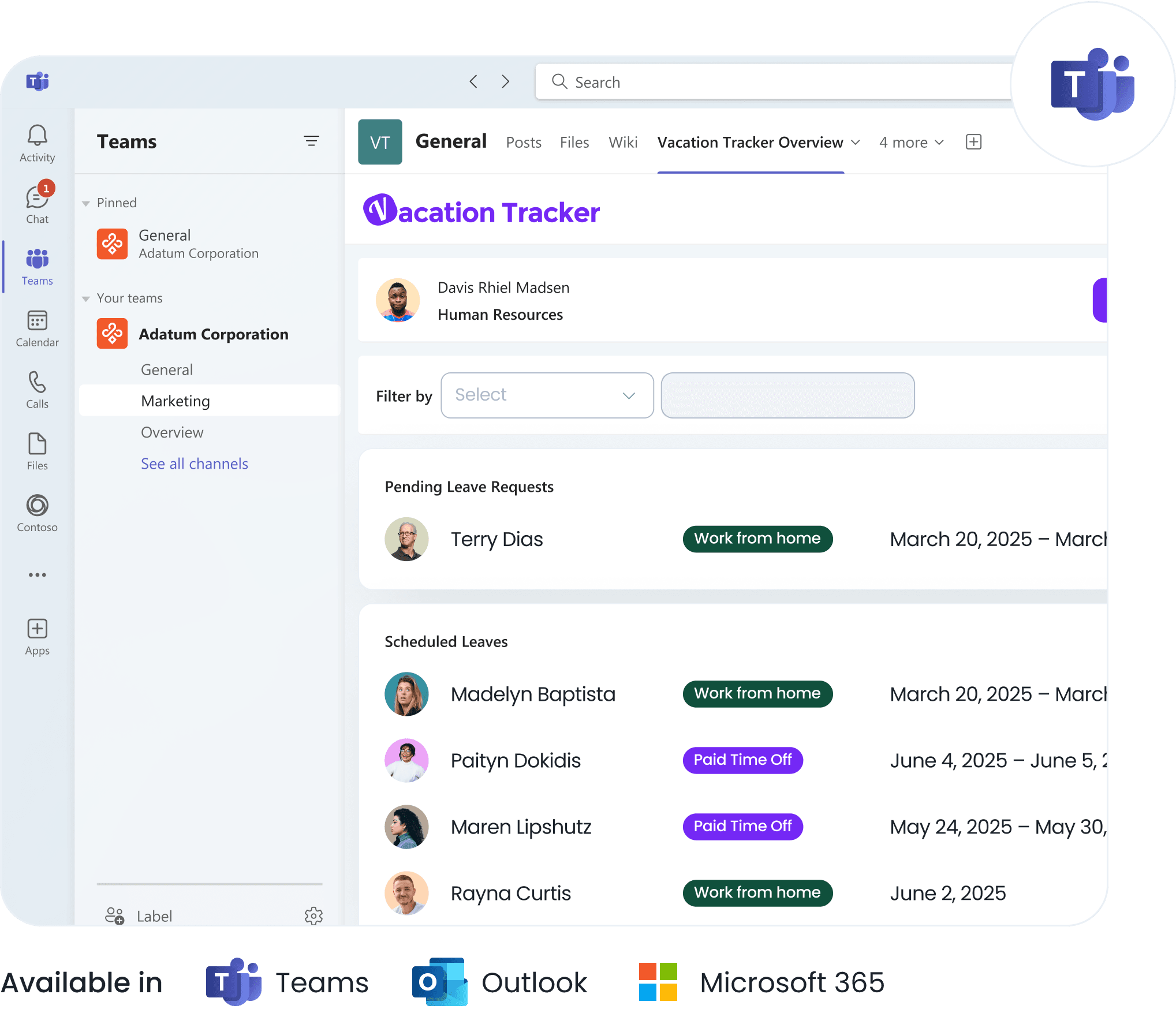
-
Calendar Overview
Stay on Top of Team Leave with the Vacation Tracker Calendar
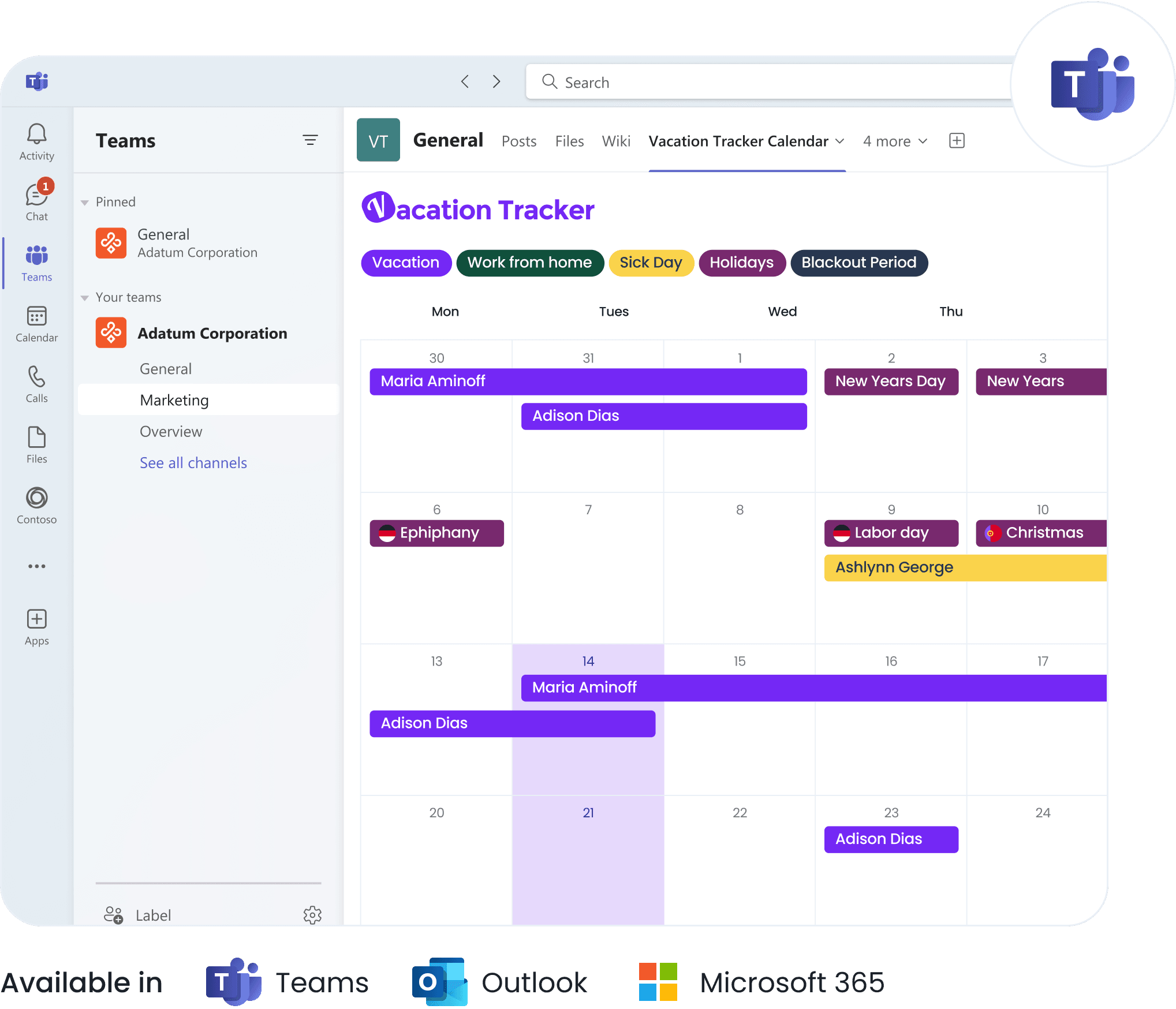
-
Automatic import
Easily Bring New Team Members on Board

Effortless Leave Approvals in Microsoft Teams
Keep Your Team in the Know About Time Off and Holidays
Easily Access Your Leave Info in Microsoft Teams
Stay Updated on Your Team’s Time Off and Holidays
In addition to the My Profile tab for your own leave details, the General tab provides an overview of your team’s upcoming absences and holidays, keeping everyone informed.
Stay on Top of Team Leave with the Vacation Tracker Calendar
Easily Bring New Team Members on Board
Vacation Tracker is integrated into Microsoft Teams (where our team works) and offers very reasonable pricing, especially for smaller groups like ours. It does exactly what we need and nothing more!
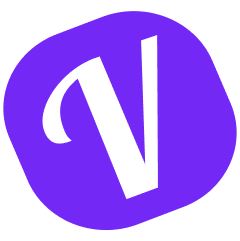
Automate  PTO tracking for your
PTO tracking for your
growing team,  worldwide
worldwide
Get started for free.
Add your whole team as your needs grow.
On a big team? Request a demo
Integrations
Check our other integrations
Slack
Import users from your directory and automatically handle all requests without ever Slack.
Microsoft Teams
Request leave through the bot, add custom tabs, and bring Vacation Tracker into Teams.
Google Workspace
Automate leave tracking and receive leave requests and reminders straight to your inbox.
Never worry about time off tracking again
Vacation Tracker lets you fully customize your leave tracking without limits,
growing with your needs as your team expands.
Sign up for free
Try all Vacation Tracker features free for 7 days. No commitment, no credit card needed.
Get started for freeSee How It Works
Book a call with our team to learn how Vacation Tracker can help your team.
View demo