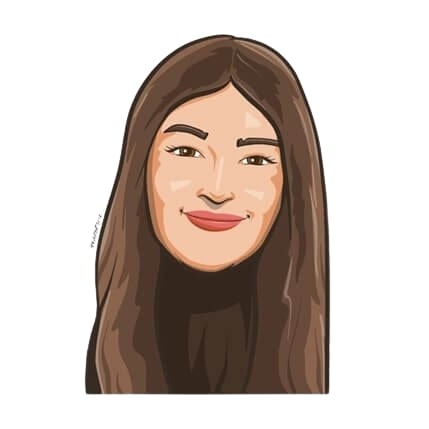Last updated on October 2, 2021
We all know that Slack is a great team collaboration and communication tool. But did you know it’s even better with Slack keyboard shortcuts?
Yeah, you read that right. There is a keyboard shortcut for virtually every command and task you can do in Slack. Whether you use Slack at work or for fun, you should know a few of the most commonly used keyboard shortcuts for the communication platform.
These Slack keyboard shortcuts let you navigate multiple workspaces and channels without using the mouse as often while managing messages and files. So today, we’re going to show you all the ones you need to know! Before we begin, please note that Mac users can make use of these shortcuts by replacing the ‘Ctrl’ button with the ‘Command’ button instead.
Before you begin…
You can only use these shortcuts with the desktop Slack version (since there are no keyboard shortcuts available for the mobile app). Now that that’s out of the way, you can use the following keys to access the Keyboard Shortcuts help window:
- On Mac: Command + /
- On Linux/Windows: Ctrl + /
Upon pressing that key combination, the shortcut pane will open and reveal all the available Slack shortcuts. And thus, you’ll have a shortcut to access all Slack keyboard shortcuts!
Now, let’s get started with the Slack keyboard shortcut cheat sheet.
To navigate through workplaces
- To switch to a specific workplace: Ctrl + [workspace number]
- Switch to your next workplace: Ctrl + Tab
- Switch to a previous workplace: Ctrl + Shift + Tab
For navigating through Slack
- Open preferences: Ctrl + comma (,)
- Change focus: F6 or Shift F6
- Browse direct messages: Ctrl + Shift + K
- Browse channels: Ctrl + Shift + L
- Jump to a conversation: Ctrl + K
- Compose a new message: Ctrl + N
- Open Thread View: Ctrl + Shift + T
- Next unread channel or direct message: Alt + Shift + Up Arrow/Down Arrow
- Open channel info pane: Ctrl + Shift + I
- See mentions and reactions: Ctrl + Shift + M
- List of all people: Ctrl + Shift + E
- Saved items: Ctrl + Shift + S
- Set status: Ctrl + Shift + Y
- Search the current channel or conversation: Ctrl + F
- Open previous search: Ctrl + G
For navigating through unread messages
- Move between messages: Up Arrow or Down Arrow
- Open All Unread View: Ctrl + Shift + A
- Mark as unread: Alt n + [mouse click]
Working with messages
A quick tip: Before using these single-letter commands, click or press the F6 key to bring a specific message into focus, then use the up and down arrows on your keyboard to navigate through the messages.
- Edit a message: E
- Add an emoji: R
- Open a reply: T
- Pin or unpin a message: P
- Share a message: S
- Save a message: A
- Make a reminder: M
- Mark all messages as read: Shift + Esc
- Mark all messages in a channel as read: Esc
To format messages
- Edit your last message: Ctrl + Up Arrow
- Make a new line: Shift + Enter
- Select text from the beginning of the line: Shift + Up Arrow
- Select text at the end of the line: Shift + Down Arrow
- Add an emoji: Ctrl + Shift + \
- Bold text: Ctrl + B
- Italicize text: Ctrl + I
- Strikethrough selected text: Ctrl + Shift + X
- Quote selected text: Ctrl + Shift + 9
- Code selected text: Ctrl + Alt + Shift + C
- To generate a a numbered list: Ctrl + Shift + 7
- To generate a bulleted list: Ctrl + Shift + 8
For making calls
- Turn video on and off: V
- Turn mute on and off: M
- See invite list: A
- Send an emoji: E
When you’re working with files
- To upload a file: Ctrl + U
- To view downloaded files: Ctrl + Shift + J
Looking for a way to organize your Slack channels? We’ve got you covered. Check out this article to learn more! For more tips and tricks, check out the Slack section of our blog.

Snigdha Gupta
An avid writer and aspiring marketer, Snigdha is a student at Concordia University’s John Molson School of Business.