Last updated on May 14, 2020
The Vacation Tracker Slackbot Guide

The features mentioned in this article have been upgraded, and the information presented may not be up to date. Please view our recent articles, and learn about the new version of Vacation Tracker.
Vacation Tracker is a comprehensive leave planner and tracker for any and all Slack-based organizations. It was created directly in Slack, by a team that collaborates on Slack.
In fact, we made Vacation Tracker into a Slackbot, because we wanted to save our teams the trouble of remembering another log in and password. Yet we also wanted to make Vacation Tracker interactive and fun. Moreover, we needed to make the whole vacation booking process more efficient. It truly helps when no one ever needs to leave Slack in order to make a leave request.
If you’re wondering, what is a Slackbot? How do I use it? What’s the best way to use it? Or if you have any other Slackbot-related questions, you’ve come to the right place.
In this guide, we will take a look at what makes the Vacation Tracker Slackbot special and how it can affect your day-to-day. Then, this Vacation Tracker Slackbot Guide will go into the details of the bot’s main commands and prompts.
What is a Slackbot, Anyway?
A Slackbot is any type of Slack App that is designed to interact with the users in a chat-room-like conversation. It’s meant to be conversational, kind of like a virtual secretary or concierge. In the background, a bot is just like any other Slack app. It has multiple functions and stores information. However, on the outside, it can be a playful character, like the Vacation Tracker koala, prompting you with various reminders or notifications.
The Slackbot is basically like a companion to the app. It’s a user-friendly interface that lets people chat directly with the application, right in any Slack channel.
How Can Managers Use The Vacation Tracker Slackbot?
The Vacation Tracker Slackbot is full of useful friendly reminders. When you first download Vacation Tracker, you will benefit from the new user free trial. As this trial comes to an end, as the account owner, you will be hearing from our friendly Vacation Tracker mascot: the VT Koala Bear.
You will hear from him 3 days before the end of the trial, and again a day before the trial’s expiration. This feature of the Slackbot is meant to ensure that you are pleased with your experience, we hope you don’t find it nagging. Indeed, it’s meant to simply remind you to enter your credit card information if you want to continue using Vacation Tracker to book and track your team’s leaves.
New to Vacation Tracker and to the world of online leave management?
Request a demo today, and we will be happy to walk you through our platform.
Tracking Can Be
Learn how to manage time off without
confusion, delays, or admin headaches.
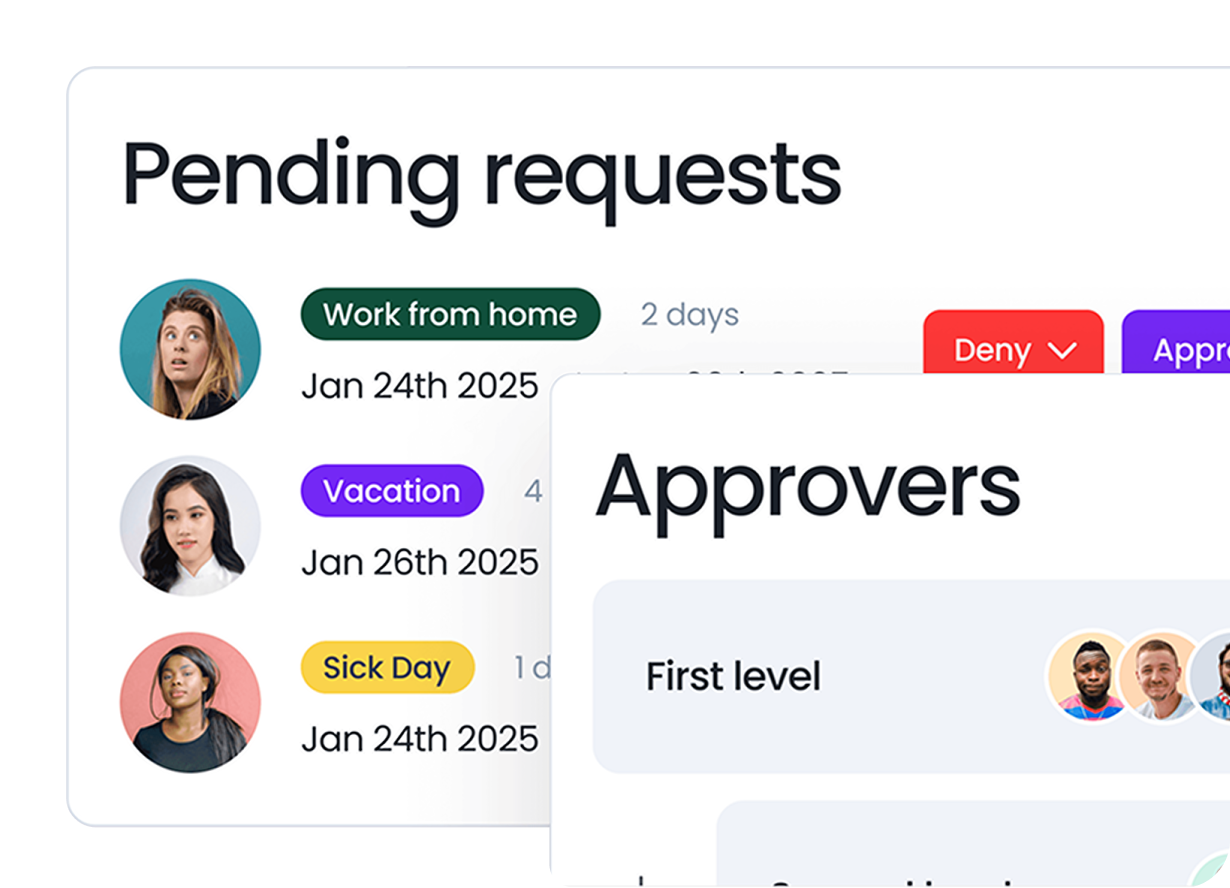
Using the /vacation command
The /vacation command is the main Vacation Tracker Slackbot command. Any member of your team can use it to request a vacation, a day off, a sick day, or any Leave Type available at your organization.
Using the /request leave command
Entering this command into any Slack channel opens up the “Request a leave” dialogue box, which lets you Select a leave type, a start date, and an end day for your leave. You can choose to add a reason, or not. Entering all of the above information into the different boxes can be done in under a minute. We know because we’ve tried it!
In just a few clicks, your request can be completed and sent to your Approver or Administrator.
No available commands
Sometimes Vacation Tracker also has a sick day. On occasion, our Slackbot commands are out of order. When our team notices this, we get to work right away to get them back up and running.
However, if you see this issue persisting for too long, don’t hesitate to reach out. We are always here to help. Shoot us a message anytime, at hello@vacationtracker.io.
Vacation Tracker Slackbot Guide to Prompts
When you use certain Slack commands to interact with the bot, you will see pop-up boxes with prompts that you can select to view more information or to make leave requests. We’ll walk you through these prompts succinctly here.
Give Me Feedback
Here at Vacation Tracker, we always want to improve and give you the best possible Slackbot experience. That is why we care so much about feedback. Click on this option at any time to make suggestions. Don’t worry, the Vacation Tracker Koala will not take anything to heart!
More About Me
For a quick story of Vacation Tracker, you can click on “More about me”. This will prompt the Slackbot to display to you the quick version of the Vacation Tracker story. Just as with the Feedback prompt, VT Koala will not get offended if you don’t read through the information in great detail. We just want you to have access to all of the information you need to get the most out of this Slackbot.
FAQ
This one is self-explanatory. Click the FAQ if you have a question. Chances are that someone’s asked it before. Therefore, the answer will likely be found in our Frequently asked questions section. Clicking this prompt will take you there.
Open Dashboard
Firstly, the Dashboard is web-based. It can be accessed on any type of browser. To get to the browser from Slack, any active Vacation Tracker user can type in /vacation into any Slack channel. One of the options that will appear takes the user to the Dashboard.
Approved Requests
As you may already know, Approvers or Administrators have the ability to approve leave requests.
For some Leave Types, approval is not required. This can be customized in each individual Leave Type setting. For more on Leave Types, check out our article on the topic.
When a request is submitted by a team member, the Slackbot pushes a notification to the Approver and/or Administrator of that team. To help him or her in their decision to approve the holiday or not, they will have some additional information in the notification. The Slackbot informs them whether other team members are off at the same time. Moreover, it confirms how many remaining days of this particular Leave Type the individual making the request has.
Denied Requests
Once you submit a request, an Approver or Administrator receives it instantly. In fact, if they don’t the Slackbot will send them a reminder about their pending requests.
When a request is denied, the Slackbot sends you a straightforward response. No point in beating around the bush!
For the team member that made the request, at this point in the process, no further action is required. He or she can request another leave for a different time period right away.
Daily or Weekly Notifications
The Slackbot is also in charge of pushing the team notifications. It’s one of the main features of Vacation Tracker. For many of our clients, knowing who will be out of the office and when is really helpful for planning a replacement or transferring knowledge.
For more on daily/weekly notifications check out our “How To” Guide on the topic.
No Scheduled Leaves
When there are no scheduled leaves for the upcoming week, the Vacation Tracker Slackbot will send you the following message.
“There are currently no scheduled leaves for next week in your team. If you want to request leave, let me know by typing ‘/vacation’ in any channel or direct message. 🐨”
Simple and effective!
We hope that his Vacation Tracker Slackbot Guide has clarified any doubts you may have had about this handy tool. As always, if you have any other inquiries, you can reach out to us at hello@vacationtracker.io.




