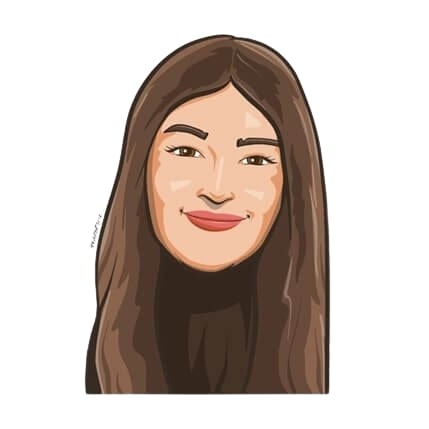Last updated on October 4, 2021
Does looking for your team’s leave information ever feel like you’re searching for a needle in a haystack? Do you often find yourself swimming in a sea of irrelevant leave data? Well now, you can say goodbye to the hassle of searching through countless records thanks to our latest feature, Labels.
Labels are available in the Complete plan.
Why we decided to create this feature
Labels are a great way to bring order to the chaos that is employee vacations.
Vacation Tracker is driven by user feedback. So when our users requested a way to group users without sorting them by location or department, we knew we had to listen. Often, filtering users by just location or department just doesn’t give you the data that you need.
Our users can use labels to add some creativity to user profiles while keeping them limited to information that’s necessary. This new feature will help you organize your employees without the need to assign them to a department, location, or any other field inside our app.
Now, it’s easy to find exactly what you’re looking for. This feature is extremely useful when you have a global organization with staff members in numerous countries, which is why we’re pretty darn excited about it.
How it works
You can now filter users by creating Labels and grouping them on any page within Vacation Tracker. Access Labels from:
The Dashboard
Here, you can find the Labels feature under the existing ‘Filter by’ option. Just click on ‘Labels’ and you’ll get all the data you need in a split second. You can filter Users by selecting more than one Label.
![]()
Team leave calendar
Looking for employees on leave from a particular group that’s not tied to a department or location? Simply click on the ‘Filter by’ option and sort data by choosing the ‘Labels’ option. And ta-da, you’ll have access to your very own team calendar that contains the exact information you were looking for.
![]()
Users page
Quickly filter through the swarm of users and their leave data by clicking on ‘Labels’ under the ‘Filter by’ option.
How to create/assign labels
Only Administrators have the ability to create and assign labels to users within Vacation Tracker. You can add a label to each user by simply going on to their User Profile page and clicking on the ‘Add Label’ option. As an Administrator, you can assign multiple labels to each user.
![]()
To create a new label, start typing the name of the Label you want and selecting the option with the ‘new label’ on it.
![]()
You can also make modifications to an existing or new label by clicking on the ‘Manage Labels’ button. Upon clicking on the button, you’ll find a range of options that’ll allow you to either edit, delete and choose the color of your label.
![]()
And that’s it! Say goodbye to the sea of countless users and hello to a smarter way of browsing through your team’s leave data with this feature. Good luck!

Snigdha Gupta
An avid writer and aspiring marketer, Snigdha is a student at Concordia University’s John Molson School of Business.