Last updated on October 17, 2019

The features mentioned in this article have been upgraded, and the information presented may not be up to date. Please view our recent articles, and learn about the new version of Vacation Tracker.
In its early days, Vacation Tracker permitted an organization’s workweek to span only from Monday to Friday, or from Sunday to Thursday.
However, we quickly realized that, for some teams, this rigid workweek did not make sense, as they may have support teams that work 7 days a week, and part-time employees who only work 3 days a week and so on.
To account for flexible schedules, we’ve made workweeks completely customizable either for entire teams or for specific team members.
When modifying working days for an entire team, an administrator can select whether the change will be applied to all team members or only to those with the default working days.
When configuring working days for an individual team member through their profile, their new Workweek settings will not affect the rest of the team.
There are three ways to customize a Workweek with Vacation Tracker:
- During the Signup Flow
- Through the Settings Page
- Through the Employee Profile
It is important to note that changing the working days, either globally or for individual team members, will not have any impact on past leaves or vacations. The newly configured workweek will, however, be taken into consideration for upcoming time off requests.
Customizing the Workweek During the Signup Flow
John is a staff manager at Teleport Museum, and he has just come across Vacation Tracker and wants to implement it for his team. Teleport Museum is closed on Mondays. In that case, during the signup flow, John will set up Tuesday to Sunday as working days for his team.
As he configures his team’s workweek, this schedule becomes the default setting and will impact how the Leave Types are calculated for all employees of the Teleport Museum.
![]()
Customizing the Workweek Through the Settings Page
Jane is an HR manager at UnicornDelivery, a fast-growing start-up. During the summer months, the UnicornDelivery team works from Monday to Thursday but has Fridays off.
UnicornDelivery has already implemented Vacation Tracker, prior to the start of their summer schedule. Therefore, during the signup flow, the default workweek was set from Monday to Friday. However, as the summer schedule kicks in, Jane needs to reconfigure these settings.
As an administrator, Jane can make changes to the workweek easily and at any time through the Settings page. To do this, all she has to do is access the administrator dashboard, and go to “Settings”. When in Settings, through the “General” tab, she can make changes to her organization’s working days in order to update the entire team’s settings.
This workweek configuration will affect all team members, but will not affect previous days off. However, leaves that have been requested for the future will be recalculated according to the new working days.
![]()
Customizing the Workweek Through the Employee Profile
Sarah is the COO of Phoenix Design, a company that was an early adopter of Vacation Tracker.
Sarah has hired a new designer, Kirk, and his onboarding begins soon. However, Kirk’s workweek is unlike the rest of the team’s, because he has a special schedule and will be working for Pheonix Design on Mondays, Wednesdays, and Fridays only.
Sarah can easily adjust Kirk’s working days to reflect this customized schedule, directly through the employee profile page. Changes made to Kirk’s profile will not affect the global workweek settings that were set up during the signup flow or through the Settings page.
To enable Kirk’s custom schedule, from the administrator dashboard, Sarah needs to access the “Team Members” page and to select Kirk’s profile. Under Working Days, she will slide the “Activate Custom Days” switch to the right (green/activated). All that’s left after that is to tick the boxes for the selected days – Monday, Wednesday & Friday – and to update settings.
![]()
If you have additional questions, please visit our FAQ page, contact us directly at hello@vacationtracker.io or start a chat with us.
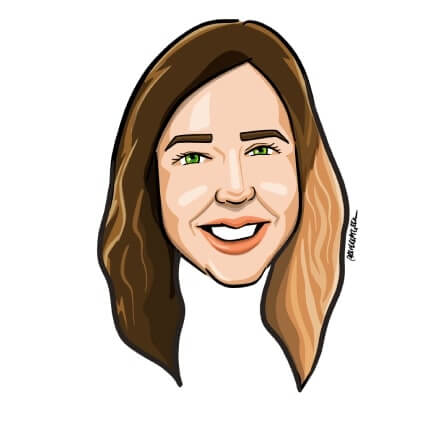
Aleksandra Cvetkovic
Aleksandra has been with the team since day one, bringing her passion for all things marketing.




