PTO Tracker That Puts
You in Control of Time Off
Our PTO tracker helps you easily manage vacation, sick leave, and
paid time off directly in Slack, Microsoft Teams, or even by email.
Free 7-Day Trial. No Commitment. Just Results.
2,500+ companies track PTO with Vacation Tracker
Vacations happen. All the time.
But tracking them shouldn’t be complicated. With Vacation Tracker, you get accurate
records, no more back-and-forths, and a PTO tracker that runs itself.
Let Vacation Tracker
do the work for you
-
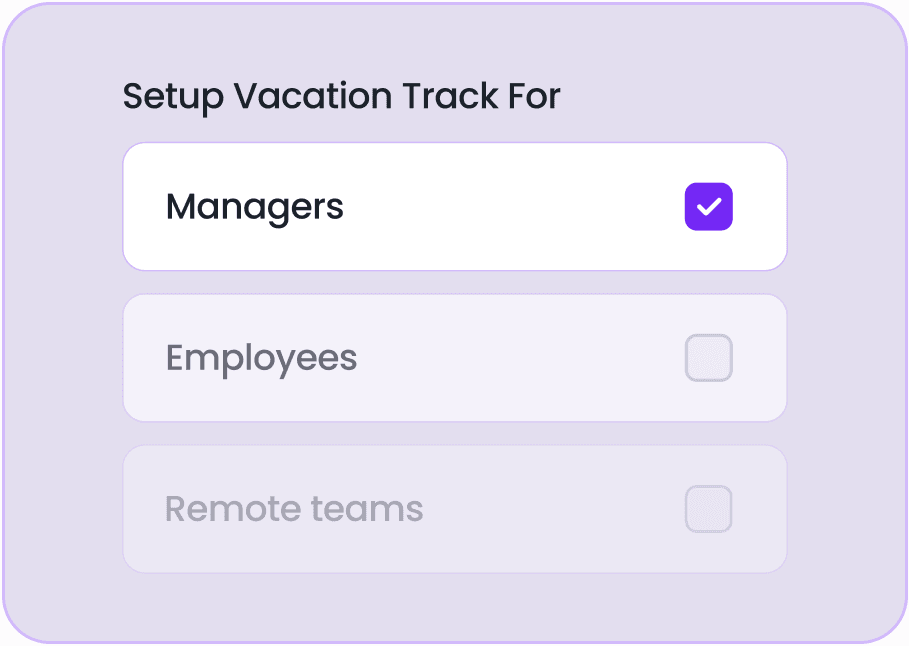
Set up in minutes
-
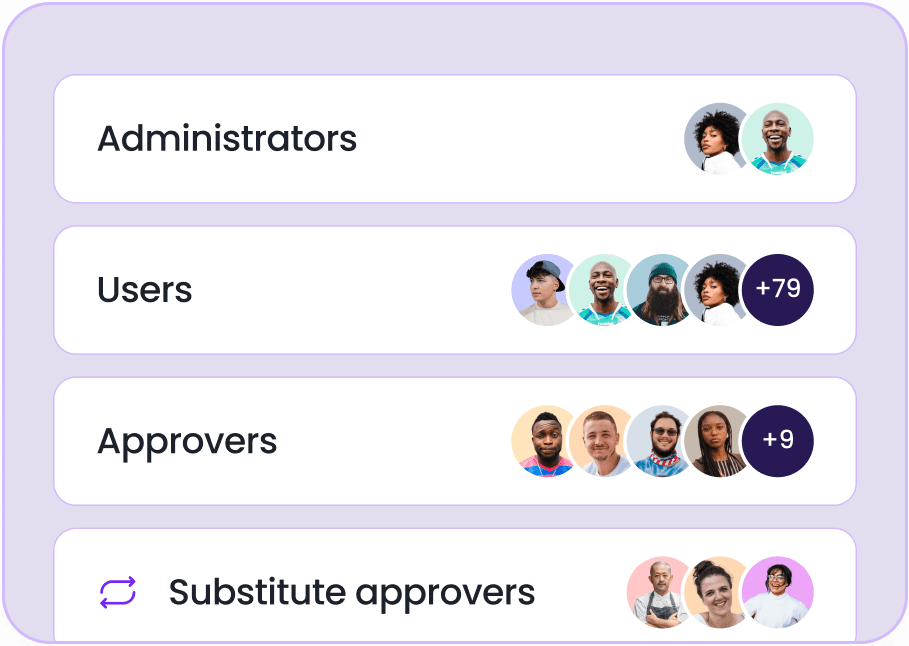
Built for teams
-
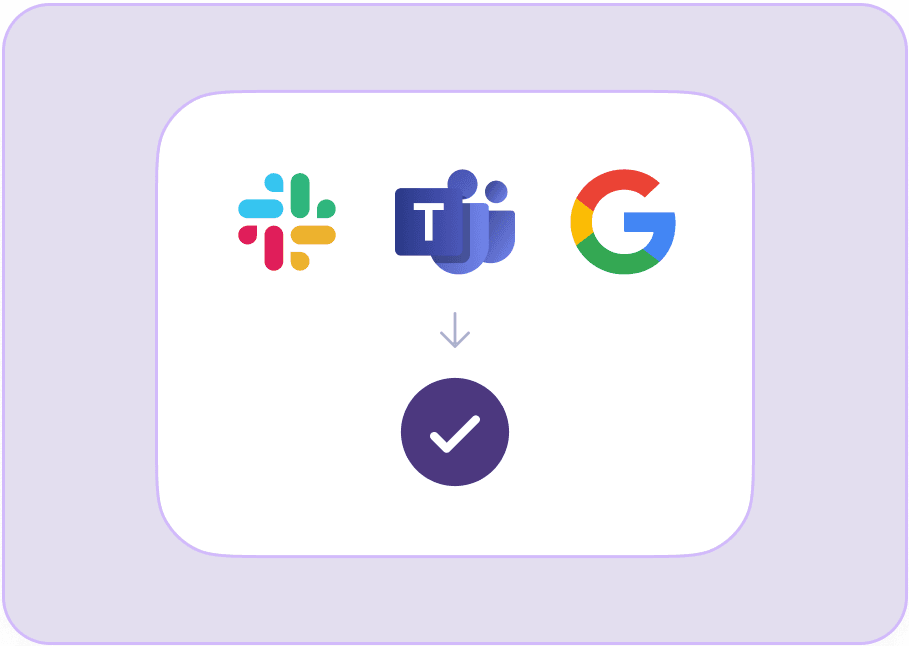
Connect with your tools
-
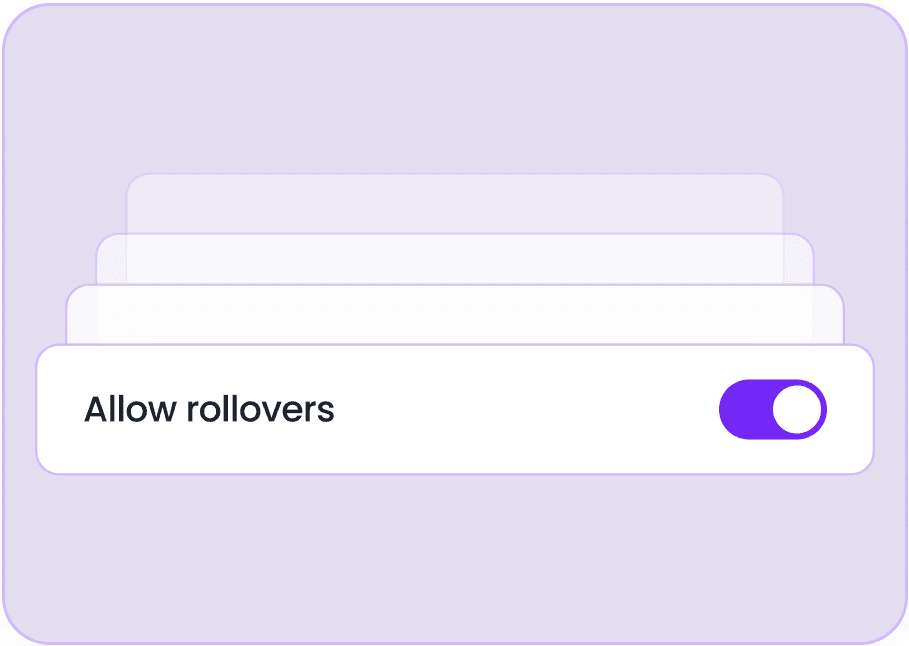
Customize your way
Never miss a leave request
Faster approvals, fewer mistakes. Vacation Tracker sends
every request exactly where it needs to go.
Leave policies perfect for your team
Set up accruals, TOIL, carryovers, and seniority-based rules the easy way without workarounds.
Empower your team to manage their own PTO
Employees can request time off, check their balances, and track leave on their own—no need to go through HR.
Always know who’s
available
See exactly who’s off and when, so you can avoid overlaps
and make sure you always have enough coverage.
Work as one, across
every location
Vacation Tracker applies the right policies and holidays
for each location, so every team stays compliant automatically.
Make smarter
decisions, faster
With real-time updates, automatic alerts, and clear reports, you’ll spot trends, stay ahead, and plan with confidence.
PTO tracking, built
into your workflow
Request, approve, and manage time off with a PTO
tracker built into the tools your team already uses.
Manage your team’s PTO from your mobile
You have subscribed successfully.
Why Managers Love
Vacation Tracker
- Research Services
- 12 Locations
“Vacation Tracker has been a game changer for us It's made managing leave easy, accurate, and transparent.”
-

-
Michelle Cancel
Operations and HR Leader, Crossref
- Technology
- 30 Employees
“Before, we had so many misunderstandings. Now, we have fewer mistakes and more control. It’s made life easier for everyone.”
-

-
Naama Cohen
The VP of Operations, Hi Auto
- Marketing Agency
- 35 Employees
“We needed something that was easy to use, required little oversight, and worked with the tools we already had in place.”
-

-
Vladimir Weinstein
IT Director, Drury Design
The perfect PTO tracker for any industry
Award-winning PTO
tracking system
Frequently asked questions
Vacation Tracker is built specifically for small and mid-sized teams who want a simple way to manage paid time off. With integrations for Slack, Microsoft Teams, and Google Workspace, you can track leave where your team already works with no extra tools needed.
Vacation Tracker is a plug-and-play PTO tracking solution. Setup takes less than 5 minutes. Just connect your workspace, invite your team, and start managing time off instantly.
Vacation Tracker is ideal for remote and distributed teams. With multiple leave policies, automatic approvals, and integrations in your daily tools, it's designed to keep everyone in sync, no matter where they work.
Yes! With Vacation Tracker, you can create unlimited leave types, vacation, sick leave, parental leave, work from home, or anything else your team needs.
From automated approvals to real-time visibility of who’s off, Vacation Tracker streamlines your entire leave process. No more spreadsheets or manual updates. Just easy, efficient PTO tracking.