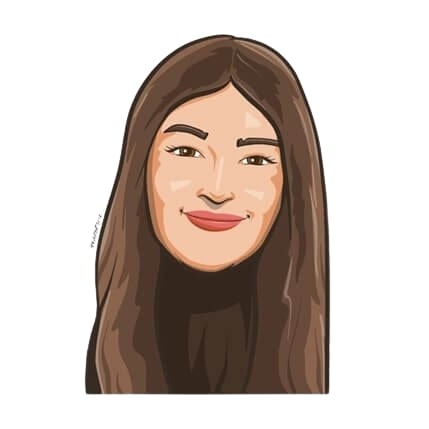Last updated on August 14, 2025
Picture this: the day is finally here. You’re packed, logged out, and ready to disconnect. But there’s just one thing left on your checklist — setting your Slack Out of Office status.
It might seem like a small step, but skipping it can lead to a cluttered inbox and confused coworkers asking, “Are you around?” or “Can you hop on a quick call?” Setting an Out of Office status is more than a polite gesture — it’s how you protect your time off, keep your team informed, and actually unplug.
Whether you want to quickly set it up yourself or prefer a hands-off, automated option, there are a few easy ways to do it. Let’s walk through both the manual and automated approaches to setting your Slack Out of Office status, so you can leave work behind and enjoy your time off stress-free.
How to Manually Set Your Slack Out of Office Status
Slack users have the ability to create as well as customize their own status to let their channel know that they’re away. So to set up your status manually, follow these steps.
First, go to your Slack workspace.
![]()
Go to the top right corner with your profile and click on the Update your status option.
![]()
A pop-up window will then appear, allowing you to set and customize your status. You can choose from any of the pre-made statuses with emojis or create a completely new one.
![]()
Once you select a status, you have the option to select when the status will clear. You can choose from a variety of times, ranging from anywhere as short as 30 minutes to your preferred date and time.
![]()
Then, save your status and that’s it! It’s super convenient to set your status in Slack because it appears everywhere your name does: in your profile, in your messages, etc.
![]()
How to Pause Slack Notifications While You’re Away
Nothing like a good ol’ Slack notification to steer you away from your vacation, right?
While you’re away, it’s handy to set Do Not Disturb hours to keep from receiving notifications of any channel activity. You can also disable all your upcoming notifications from the same pop-up menu in Slack.
Simply go over to your profile menu on the top-right and click on the Pause Notifications option.
![]()
Then, choose the duration for which you would not like to receive any notifications. Similar to last time, options range from as little as 30 minutes to a custom date and time.
![]()
Upon doing so, your profile will be on Do Not Disturb mode and you won’t receive any notifications. There will also be a snooze icon next to your name that’ll let your co-workers know you’ve silenced your notifications.
![]()
Cheers to a distraction-free vacation!
Automate Your Slack Status with Vacation Tracker
All the ways mentioned above may be easy to follow but will require you to manually update these settings every time you go on vacation. What if there was a better way?
Well, we’re glad you asked.
The easiest and most convenient way to automate your Slack Out of Office is through Vacation Tracker. With our tool, it’s simple to set it and forget it. Still confused? Let us explain how.
Set Auto Slack Statuses by Leave Type
Vacation Tracker users can easily set up automatic Slack Out of Office messages while creating a leave type. These Slack statuses will be the same for all users taking a particular leave type. For example, all users taking the Paid Time Off leave type can display a status saying that they are taking some time off from work.
Here’s how to set these statuses.
Start by logging onto the Vacation Tracker dashboard.
![]()
Next, go to the Leave Types section under the Settings tab.
![]()
Then, choose whichever leave type you’d like to set an automatic Slack status for. Here, we’re taking Vacation.
![]()
Click on the edit button on your preferred leave type to edit it.
![]()
Then, move the toggle to activate your Slack status. Now comes the fun part! Choose any emoji you’d like and create your customized status. Here, we’re choosing the beach emoji and setting our status to “On vacation!”.
![]()
And ta-da! Now whenever someone from your organization takes this leave type, their Slack status will automatically reflect the time-off they’re taking and inform their Slack workspace in the process.
Send Daily and Weekly Leave Notifications in Slack
Another way to effortlessly keep your team informed of your Out of Office status in Slack is by setting Vacation Tracker notifications. Once you set it up, our bot will automatically inform all users in a channel about any upcoming leaves in your organization.
A Vacation Tracker notification usually includes the following:
- The names of employees away on leave
- What type of leave they’re taking
- Duration of their leave
- Any upcoming regional holidays based on your team’s location
- Any half days taken (if applicable) along with the hours a user will be on leave
Here’s what the notifications look like, live in action on Slack.
![]()
To set this up, all you have to do to set up these notifications is click on the Notifications tab on the left side of the Vacation Tracker Dashboard.
![]()
Then, click on the New Notification button.
![]()
You will then be prompted to fill out important details regarding these notifications.
![]()
It’s important to note that Vacation Tracker notifications can also be customized to reach certain departments, locations, labels, or a mix of all three.
![]()
Wanna know the best part? Users can also get these notifications delivered to multiple email addresses, or to a dedicated Microsoft Teams or Slack channel. In our case, we’ll pick a channel on Slack.
![]()
Then once you’re done reviewing all your information, just hit Save and you’re good to go!
![]()
Vacation Tracker will then send out notifications to keep all your team members informed of scheduled leaves in your organization. How cool is that?
Try Vacation Tracker Free for 7 Days
Keeping track of everyone in the office and who’s on vacation is easy with Vacation Tracker. Using our tool, you can convert a complicated and often lengthy leave tracking process to just a few easy steps, all of which can be done directly in your favorite collaboration tool. Request, approve, and track your team’s PTO activity — all in one place.
Over 1,500 companies trust us to handle their leave tracking problems. All our plans also come with a 7-day trial so you can take our tool for a test drive before making your decision to purchase. Get started now!

Snigdha Gupta
An avid writer and aspiring marketer, Snigdha is a student at Concordia University’s John Molson School of Business.