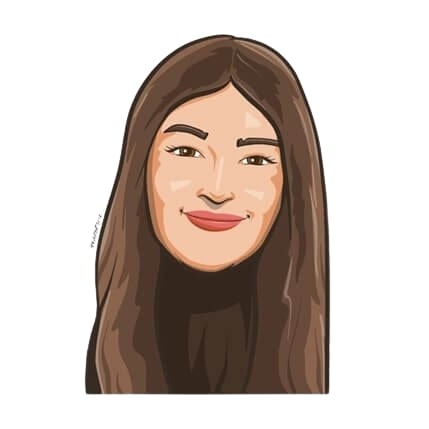Last updated on December 6, 2021
Christmas came early this year. And by that, we mean our new and improved Notifications tab is finally live!
We’ve been as busy as elves, listening to your concerns and feedback while actively working on them. That being said, we spent the last few months reviewing our new and improved notifications with a fine-toothed comb. Now, thanks to our revamped Notifications tab, you won’t miss a beat when it comes to your employees’ vacation time! So without further ado, here’s everything you need to know about the updated Vacation Tracker notifications.
Vacation Tracker notifications: how does it work?
Our Notifications feature is here to help you and your team stay up to date on all scheduled leaves in your organization.
You can choose to select daily, weekly, or a mix of both notifications according to your needs. Furthermore, users also have the option of filtering their notifications by locations, departments, labels, or a combination of all of them. This way, no one gets left out and you can finally say goodbye to those last-minute surprises forever.
A Vacation Tracker notification includes the following:
- The names of employees who will be on leave
- The type of leave they’re taking
- Duration of their leaves
- Any upcoming regional holidays based on your team’s location
- Any half days taken (if applicable) along with the hours a user will be on leave
Administrators can choose to get notifications directly within their Slack or Microsoft Teams channels or get them delivered to their email addresses.
How do I set Vacation Tracker notifications?
Setting up your notifications is as easy as 1, 2, 3. And now, we’ll give you the complete rundown on how to do it.
Start by going to the new Notifications tab (or the little bell icon) on the left side of the Vacation Tracker dashboard.
![]()
Then, you will see a list of all active and inactive notifications, alongside other useful information like the notification name, owner, frequency, and scheduled time. This information can also be filtered on the basis of Locations, Departments, Labels, or any combination of the three.
![]()
To create a new notification, start by clicking on the New Notification button on the page.
![]()
You will then get redirected to a page where you can configure all settings related to your notification.
![]()
Start by putting a notification name. It’s important to note that this name won’t be displayed anywhere on the notification. It is solely there to help you organize and keep track of the notifications being sent across your organization.
![]()
Next, you can choose to filter the recipients of the notification on the basis of Locations, Departments, Labels, or a custom mix of all three according to your needs. If you choose not to filter this notification, it will include leave information of all users in your organization. For example, here we filtered this notification to reach the Project X team working in New York’s Marketing department.
![]()
Choose between daily or weekly notifications
After that, select the frequency of the notifications. You can choose to have notifications sent either daily or weekly.
![]()
If you choose to receive weekly notifications, you will also have to select the period covered in the notifications. The notification can cover scheduled leaves in either the current or next week.
![]()
You can then choose when your work week starts.
![]()
Following that, pick the day(s) you’d like to receive notifications on.
![]()
Select the time and time zone.
![]()
You can then choose the Slack or Microsoft Teams channel where notifications will be displayed. If you’re a Google Workspace user, you can select the email addresses you’d like to get notifications on.
![]()
Next, select the order you want your notifications to get displayed. They can be displayed according to Location or Department. If you select none, the leave information will get displayed in alphabetical order.
![]()
And finally, choose whether or not you want to receive a notification if there are no scheduled leaves.
![]()
All you have to do is review the summary, view the list of users who will be notified, and then press Save!
![]()
That’s it! Now you can say goodbye to last-minute surprises and hello to an effortlessly synced organization.

Snigdha Gupta
An avid writer and aspiring marketer, Snigdha is a student at Concordia University’s John Molson School of Business.