Last updated on August 4, 2020
We’ve made some improvements to how Leave Types are created and edited, and we’re introducing Leave Policies, in order to make the leave management process much easier.
Leave Types
Leave Types can now be accessed through the Leave Types page on the online Dashboard, instead of the Settings page, as it previously was.
![]()
Creating A Leave Type
Here, we’ve made some big changes, but for the better, we promise!
Previously, when you created a Leave Type it was customized for the entire organization. Now, Leave Types are also created for the entire organization, but they are configured for each Location separately.
The only options you now have when creating a Leave Type are the name, color, and status. Everything else is set in Locations.
Once a Leave Type has been created, users cannot quite request leave because no leaves have been assigned to a location just yet. For leaves to be in effect to the appropriate users, they also must be tied to each location.
Assigning a Leave Policy to a Location
Leaves are tied to each location. Assigning a leave to a location is done through the Vacation Tracker Dashboard for Administrators.
First login to the Vacation Tracker Dashboard. On the left-side menu under Settings, you will see Locations. Click on Locations. To assign leave to a location, in the Locations page, select the location of your choosing, and it will bring you to that location’s page. Next to General, click on Leave Policies. You will see that the Leave Policies page is empty.
Click on Assign Leave Policy, and the Assign Leave Policy form window will pop up:
![]()
In the drop-down menu, select the Leave Type you want to apply to that location. Next, click Assign Leave Policy, and more options will be displayed in a new window:
![]()
These options will allow you to establish more rules about that particular leave that are specific to that location. They are the same as what you had before.
Now, users from this location can not request that specific leave type. Repeat the same steps for all the other leave types so that users can request all the leaves entitled to them.
Happy Vacationing! 🏖️
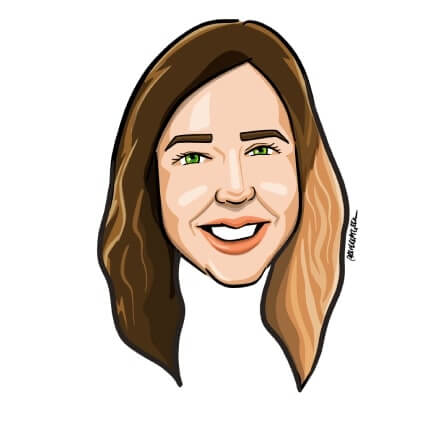
Aleksandra Cvetkovic
Aleksandra has been with the team since day one, bringing her passion for all things marketing.




