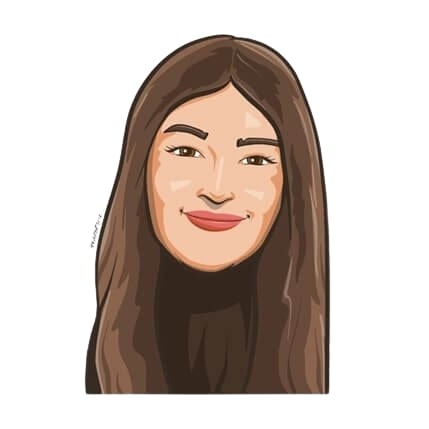Last updated on April 25, 2023
If you’ve been looking for a way to turn your office’s PTO activities into a Tetris board of vacation schedules, consider your prayers answered! Our new feature, Wallchart, is here to help you do just that and so much more. Keep reading to learn everything about it!
Track your team’s PTO activity with a glance
Wallchart is designed to help teams plan better by allowing Administrators and Approvers to see when people from their organization work and when they’ll be off — in a sleek, visual way.
This feature is especially useful during project management and planning or identifying trends in employee leave patterns or even for ensuring that there are no conflicts in team members’ time off requests. The possibilities are endless!
Getting more done with Wallchart
With just a few clicks, you can now view all the essential information for each user in your selected group, including their leaves, holidays, and even pending requests.
Our Wallchart boasts an intuitive design that sets it apart from traditional calendars. Each user has their own inline calendar, where all leaves, requests, holidays, and non-working days are prominently highlighted. This allows you to see all leave activity in your organization at just a quick glance. Pretty cool, right?
For Administrators and Approvers, the Wallchart offers additional functionality at the top of the screen. They can select a time range and apply filters to refine their search results further. Additionally, the date picker is a handy tool that lets you choose leave activity for up to 5 weeks, with the current month automatically selected. It also optionally shows pending leaves for logged-in Administrators and Approvers. The pending requests toggle will display or hide open requests from the Wallchart. Approvers see open requests for departments they are Approvers for only.
The filters follow the same common filtering options used in the Calendar, Dashboard, and Users pages on Vacation Tracker. At the bottom of the screen, everyone can see the legend which is a list of all leave types (and holidays) with their corresponding colors. All leave types and public holidays will be displayed by default.
How to make the most out of Wallchart
Here’s everything you need to know about this feature.
The Wallchart displays selected users (all by default or a group filtered by active filters), one in each row, and a one-letter label for each day at the top. It displays a paginated list of users on the left side, each accompanied by their profile photo and name. Additionally, Wallchart also has an infinite scroll feature.
![]()
It is scrollable with day labels and the user’s info as sticky containers (always visible). It highlights today’s date column, displays all days in a selected range, with working and non-working days in different colors, and colors the cells when the user is not working in the color of the leave type. Half-days and hourly leaves are marked with stripes for easy differentiation. Non-working days that are part of the same leave are in the leave type color with a different opacity. The same rules apply to public holidays.
![]()
Furthermore, the Wallchart feature allows users to view leave activity with a range of preset time frames. This includes the current month, the previous month, the next month, and the upcoming 4 to 5 weeks.
![]()
Who can access Wallchart?
Currently, only Administrators and Approvers in Vacation Tracker can access Wallchart. However, we do plan on expanding this availability to general Users in the future.
A step-by-step guide to using this feature
Using Wallchart is as easy as 1, 2, 3. Just follow the steps below to get started!
Log in to your Vacation Tracker account as an Administrator or Approver. Then, from the Vacation Tracker dashboard, select “Wallchart” from the side menu.
![]()
Choose the date range you want to view by clicking on the date picker at the top of the page. You can select a range of 3 to 5 weeks, with the current month pre-selected. Then, choose between preset ranges like the current month, the next month, the previous month, and the next four weeks. You can also apply filters to view specific groups of users and filter by team, department, location, or leave type. Here, we’ve chosen to filter by our Montreal location.
![]()
You can use the legend at the bottom of the page to show or hide specific leave types or public holidays. By default, all leave types and public holidays are displayed. Then, scroll down to view the Wallchart to find your selected date range and filters. Each user is displayed in their own row, with their profile photo and name on the left. The days of the selected range are displayed across the top, with working and non-working days in different colors.
![]()
The bottom line
In conclusion, Wallchart is a valuable addition to Vacation Tracker that allows teams to plan better and make informed decisions about their leave activity. By displaying all leave types, holidays, and pending requests in an easy-to-read format, users can quickly identify gaps in their team’s schedule and make sure that everyone is on the same page. It’s a win-win situation for all.
With its user-friendly interface and comprehensive features, Wallchart is a must-have feature for any team looking to streamline their leave management process in Vacation Tracker. To learn more about the other features of our tool, click here!

Snigdha Gupta
An avid writer and aspiring marketer, Snigdha is a student at Concordia University’s John Molson School of Business.