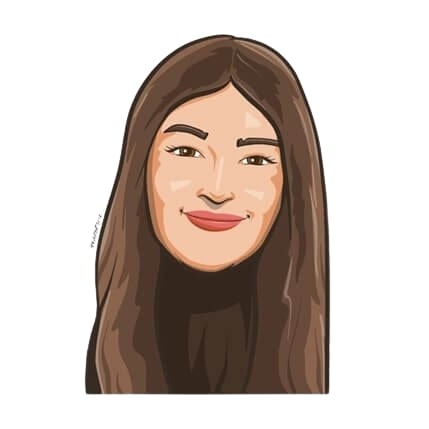Last updated on July 18, 2025
If you think you know everything about Google Workspace, think again.
We all know that time is money, right? If you’re using Google Workspace as the primary office software for your business, you know you’ve got a huge number of tools at your disposal.
However, what you don’t know is that Google Workspace has hundreds of tips, tricks, and secrets. You probably aren’t even aware of some of the things that are possible within the workspace. However, once you learn how to use them, you will find that they make your work experience exponentially better. Help your employees do more in less time with these Google Workspace tips.
So without further ado, here are 10 beneficial Google Workspace tips for remote teams.
Make 25MB attachments a thing of the past
You know you can only send attachments of 25 MB with Gmail, right? Well, I’ve got a little trick for you. Upload them to your Google Drive first, then insert them into your message using the button at the bottom of your email, and that’ll allow you to send attachments up to 10 GB. Yes, it’s that simple!
Get rid of those annoying spell checks
If you’re like most people, chances are the spell-check tool in Google Docs gives you a lot of false errors. That’s because it assumes that any word that isn’t in its dictionary is misspelled. You ultimately end up wasting time scrolling through several erroneous suggestions every time you conduct a spell check.
Using this Google Workspace tip, two clicks in Google Drive are all you need to stop pesky misspellings for good. Just go to Tools > Spelling and grammar > Personal dictionary and enter your favorite jargon to add your favorite words to the dictionary. It’s as easy as 1-2-3!
Translate your voice to text
One of Google Workspace’s most underrated features is the ability to translate your voice into text on Google Docs.
This Google Workspace tip can save you tons of time by saving the hassle of typing out data or information from your keyboard. All you have to do is go to Tools > Voice typing to launch this tool and then start talking. Here’s a quick tip: the speech processor isn’t perfect, so make sure you enunciate.
See the important stuff first
Keeping your inbox organized is important for personal productivity. With Gmail, there are tons of ways to organize your Gmail account by moving certain emails to the top of the inbox, hiding others, archiving old mail, and more.
This Google Workspace tip can help you crunch an overly busy inbox. To see your important emails first, go to Settings > Inbox to modify your preferences. Ensure that the Show markers option is checked. Then, select Use my past actions to predict which messages are important to me.
Lastly, to have these important messages show up at the top of your inbox, click on Override filters and set your inbox sorting to Important first.
Use Advanced search to your advantage
Google Drive can be an unruly mess of files. Thankfully, the search bar has you covered.
Put an end to your file chaos by clicking on the search bar at the top of Drive. Next, click on the arrow to the right. By doing so, you’ll get an advanced search tool with more options than just file names. You can sort files by type, keywords, and collaborators you’ve shared with, among other options.
Translate documents in real-time
Google Docs has a secret superpower.
No, it doesn’t involve its cloud storage system or its ability to convert PDFs into Word docs. It’s something you don’t get to see every day—a built-in translation tool. This powerful little tool can make your life easier if you find yourself having to create content for an international audience or if you need to collaborate with someone who speaks another language.
Google Translate may not be perfect, but it’s at least pretty handy when you need to translate a document in a pinch. To translate a document, go to Tools > Translate document. Give your translated file a title, select your preferred language, and let Google do the rest.
Browse the web from Docs
Google’s Explore tool is a gift from the heavens when you find yourself too lazy to Google information on a separate tab. This nifty sidebar tool lets you conduct a Google search directly from your workspace. You can also conduct a Google Images search and quickly drag images from the web into your document.
Work with Microsoft files
Are you working with Microsoft files? And you don’t wanna splurge on an Office subscription to edit them?
Don’t worry! You won’t need Office to view or edit them with this Google Workspace tip. Just save them to Google Drive, open them in Google Docs, and click Save as Google Docs.
Easily sign your documents
Not a designer? No problem. You can sketch out a signature in a wink using Google Docs, without losing sleep over exporting your digital signature to another software.
Google Docs has tools that let you create your own signatures you can use across multiple documents. Just click on Insert > Drawing to bring up the artwork editor. From the drop-down menu, select Scribble and drag out a digital version of your signature. And boom! You can use the same signature across all apps in Google Workspace.
Work faster with keyboard shortcuts
Just like Slack, Google Workspace offers its users a bunch of time-saving keyboard shortcuts too.
Want to save time and look clever at the same time? Learn Google Docs keyboard shortcuts and format your documents effortlessly. With so many shortcuts, you’ll find it hard to stop pressing Ctrl. There are hundreds of keyboard shortcuts available throughout Google Workspace. To see the full list, just hit Ctrl+/.

Snigdha Gupta
An avid writer and aspiring marketer, Snigdha is a student at Concordia University’s John Molson School of Business.