Last updated on October 10, 2019

The features mentioned in this article have been upgraded, and the information presented may not be up to date. Please view our recent articles, and learn about the new version of Vacation Tracker.
Hello and welcome to Vacation Tracker – a leave-tracking tool for teams. 🌴 This article is a step-by-step guide to facilitate the implementation process of the software in your organization.
When it was first created, our tool had basic leave tracking features, but by listening to our customers and by integrating their feedback, we designed the ultimate tool for seamless leave management.
Vacation Tracker was created with teams in mind. In just a few clicks, team members can request leaves and get them approved, and everyone can stay up to date on upcoming vacations or days off through notifications or by visiting the dashboard. The dashboard provides a complete overview of a team’s vacation schedule. Team members can also check their remaining days off and their leave histories.
Requesting Leave Just Got Easier
To activate the Vacation Tracker app from Slack, in any channel or direct message, type /vacation and then press Enter.
![]()
Vacation Tracker will present you with the following options:
- Request leave
- See more options
- Open dashboard
To request a leave, simply click that option, and you’ll be one step closer to your scheduled day off.
When you Request a Leave, you first need to select a “Leave Type”. Depending on your organization’s policy, you might have a dropdown menu of different options. Leave Types can also have a half-day option, which can be enabled by an administrator.
To request a full-day or multi-day leave, select the start and end date, add a reason for your leave (optional) and send the request.
If the leave type you selected allows for half-days, select the date as well as the business hours during which you’ll be away.
When you hit “Send request”, an administrator receives your request instantly. Whether your request is approved or denied, you will receive a notification in Slack.
![]()
Take note: the current workday can be requested off and back-to-back requests can be sent even while waiting for request approval. Flexibility is built-in!
Vacation Tracker Offers Multiple Options
If you don’t want to request leave at this time, you can review the other options available to you through Slack, such as viewing an employee’s leave history or upcoming holidays.
![]()
Another option is to open up the dashboard, which will give you a helpful overview of upcoming absences in your team.
How To Cancel A Leave Request
If you’re looking to cancel a leave request, you can do so from inside Slack or through the Vacation Tracker dashboard.
To cancel leave without leaving Slack, in any channel or direct message, type /vacation and then press Enter. Click “More Options”, then go to “Manage my days off” and finally, click “Cancel” on the request or confirmed leave you wish to remove.
![]()
If you’d like to cancel your request through the dashboard, access app.vacationtracker.io/signup and go to “My Profile”. You can also easily cancel your request from this page.
See Who Is Off Today, This Week Or This Month
There are three ways to view absences for a particular time period:
- Daily/Weekly Notifications
- Inside Slack
- Through the Dashboard
An administrator has the ability to set daily or weekly notifications for the entire team, keeping everyone in the loop on upcoming leaves and holidays. Notifications will be sent through a group channel of your administrator’s choosing at the selected frequency.
![]()
Another way to check on team absences is from inside Slack. In any channel or direct message, type /vacation and then press Enter. The second option line allows you to get a custom report on which team members are away for certain time periods. Simply select the time period you want and you’ll see all scheduled leaves in your organization for those days.
![]()
The third and final way to see which team members are away is through the dashboard. Go to app.vacationtracker.io/signup and you’ll see who is out of the office for the current day, and which leaves are planned for the upcoming weeks and months.
![]()
When a team member cancels a scheduled leave, all concerned team members will be notified.
View All Upcoming Holidays
If you want to check on upcoming holidays for your team, once again, you can do so in one of two ways: from inside Slack or through the dashboard.
From inside Slack, in any channel or direct message, type /vacation and then press Enter. Click “More Options” and then click “Show Holidays”. In case your organization has multiple teams, perhaps in different time zones and regions, please note that the statutory holidays displayed here are for your team only.
![]()
Another way to check on the upcoming holidays is through the dashboard. Go to app.vacationtracker.io/signup and go to the “Holidays” tab on the right. You’ll have a full overview of upcoming holidays for the current and the following year, as well as an overview of past holidays.
![]()
How To Open Up the Vacation Tracker Dashboard
There are three ways to open the Vacation Tracker dashboard.
From inside Slack type /vacation and select “Open Dashboard”.
![]()
A second way to get to the Dashboard is to type app.vacationtracker.io/signup into your browser and to sign in.
![]()
The third way to access the Dashboard is through the Vacation Tracker website. You can find the “Login” option in the upper right corner of our website’s home page.
![]()
Functionalities Of The Vacation Tracker Dashboard
The dashboard offers managers and their teams a full overview of scheduled leaves in the organization, including upcoming holidays and planned time off. Any team member can also review their leave history and current leave status, including days off, pending leave requests and more.
![]()
How To Request Leave Through The Vacation Tracker Dashboard
Access the Dashboard at app.vacationtracker.io/signup and in the left corner below your profile picture, find the “Request Leave” button. Click on it, and you’ll be presented with a leave scheduling form. Once you’ve entered all the information, click “Create” and your request will be sent to your administrator.
![]()
How To Check Your Leave Status Through The Vacation Tracker Dashboard
Access the Dashboard at app.vacationtracker.io/signup and then click on the “My Profile” page.
On this page, you’ll have a full overview of your leave status. In the upper right corner, you can see all the available days you have for the current year and for the following year.
You can also see your upcoming approved leaves and your leave history. From this page, you can easily cancel a scheduled leave.
![]()
From the dashboard, you also have access to the FAQ section of our website, where all of your Vacation Tracker questions will be answered.
Our customer service team never takes a vacation from offering you unlimited support!
If you have any questions or want to give us feedback on your experience with Vacation Tracker, email us anytime at support@vacationtracker.io
You can also start a live chat with our customer care team directly on our website.
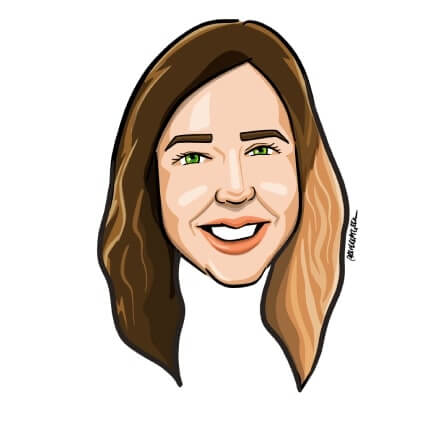
Aleksandra Cvetkovic
Aleksandra has been with the team since day one, bringing her passion for all things marketing.




