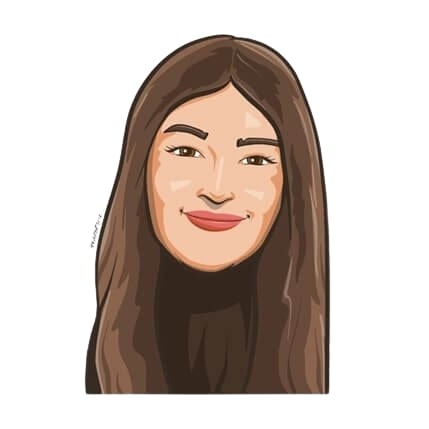Last updated on October 24, 2021
We are all pressed for time, so why not use Microsoft Teams keyboard shortcuts to help make your life easier?
A keyboard is probably the last thing one thinks of in terms of shortcuts. However, in Microsoft Teams, it’s a little different, since every key has a few cool tricks hidden underneath. This team collaboration app actually has some pretty awesome keyboard shortcuts that are helpful in many situations. From sending emojis to answering calls on the go, these keyboard shortcuts are designed to help you get more done in less time. So without further ado, here are a few useful Microsoft Teams keyboard shortcuts you should know about!
15 Essential Microsoft Teams Keyboard Shortcuts
Ctrl+E – Go to Search
This hack lets you search for files, people & conversations with just a few keystrokes. With the Ctrl+E keyboard shortcut, you can access the search bar from the Microsoft Teams app without scrolling. Navigate to the bar and initiate a search activity without reaching for your mouse. You can also search for specific activities using commands like /files, /stored, and /unread. No more endless scrolling!
Ctrl+F – Find Messages in a chat or channel
The tried-and-tested Ctrl+F keyboard shortcut is the easiest way to search within a team. Press Ctrl+F and then type in what you are looking for to display all the relevant results from within that space. This also works if you are already inside a particular chat or channel.
Ctrl+Equals sign (=) – Zoom In
If your eyes are tired and bored after a long day and you need to search for something quickly, Microsoft Teams has a keyboard shortcut just for you. You can zoom in anywhere across the Windows app to improve its accessibility. Say goodbye to blue light fatigue.
Ctrl+Period (.) – Show keyboard shortcuts
This shortcut will display all the available options if you’re looking for a keyboard shortcut on Microsoft Teams but can’t find it. Using it will be especially helpful if you are switching between Windows, Mac OS, and web apps, all of which have different shortcuts.
Ctrl+Slash (/) – Show commands
Keyboard shortcuts have a subset called commands that allow you to type out a task from the taskbar. You can set your status, initiate a chat, add a note, make a call, etc., using text-based commands in Microsoft Teams. Use this keyboard shortcut to see these options.
Ctrl+1 – Open activity
You can stay up-to-date on work, announcements, and collaboration updates through the activity feed on Teams. With this keyboard shortcut, you can quickly access recent activity elements such as unread messages, @mentions, and post replies.
It is important to know that the number 1 corresponds to where the Activity button is located on Microsoft Teams’ left pane. Press Ctrl+2 for Chat, Ctrl+3 for Teams, Ctrl+4 for Calendar, Ctrl+5 for Calls, and Ctrl+6 for Files.
Ctrl+Shift+M – Toggle mute
If you’ve ever had a Skype call where people were talking over each other, you already know how frustrating it can be. By taking advantage of the Toggle Mute feature, you’ll always have the option to allow someone to go uninterrupted. You can even use it as a signal to indicate that you’re done speaking and want to hear from another team member and have more focused conversations.
Ctrl+Shift+C – Start an audio call
Using this keyboard shortcut, you can initiate an audio call with its participants while inside a channel or chat. For video, you can press U instead of C, so the keyboard shortcut is Ctrl+Shift+U. Use the keyboard shortcut Ctrl+Shift+O to toggle the video.
Ctrl+Shift+Space – Go to sharing toolbar
Sharing ideas spontaneously is an essential part of remote collaboration. With Microsoft Teams, you have a dedicated sharing toolbar for whiteboarding and brainstorming. With Ctrl+Shift+Space, you can access the toolbar where you can share your screen, give someone else control, etc.
Ctrl+Shift+P – Blur background
The background of a conference video call can distract from your message, but with this keyboard shortcut, you’ll instantly blur the background and make it look like you’re in a boardroom! This keyboard shortcut on Microsoft Teams lets you clear the background on your video feed by blurring everything in sight.
Ctrl+O – Attach files
Shortcuts like this one are convenient and simple. Using it, you can easily attach a document or file when chatting with someone. This will open a pop-up menu where you can choose to add files from Microsoft OneDrive or from your local storage.
Shift+Enter – Start a new line
Shift+Enter is useful when you want to create paragraphs or bulleted lists inside a chat message. Instead of being hit with a series of back-to-back paragraphs or bullet points, your teammates can breathe easy knowing that their chat conversations will remain sublime. Anything in a message with an Enter in it will be sent when Enter is pressed, whereas a Shift+Enter inserts a new line and paragraph.
^ (Page Up arrow key) – Edit message
This interesting keyboard shortcut lets you quickly edit your last sent message without having to press the More button. If you have missed out on any information or made a typo, the Page Up button on your keyboard can swiftly rectify the error.
Ctrl+Shift+X – Expand compose box
Microsoft Teams lets you expand a message compose box to reveal all the available formatting options. For those of us replacing email with Microsoft Teams, an expanded compose box offers an email-like space to type out elaborate and carefully formatted messages.
#ProTip: Instead of pressing send, you can bring the convenience of chat to the expanded compose box as well by simply pressing Ctrl+Enter.
Ctrl+Shift+D – Decline call
This should be among the top Microsoft Teams keyboard shortcuts in your repertoire, helping you disconnect during breaks and minimize distractions when concentrating on independent work. You can also quickly exit a conversation, a menu, a window, etc., by pressing the Esc button on your keyboard.

Snigdha Gupta
An avid writer and aspiring marketer, Snigdha is a student at Concordia University’s John Molson School of Business.