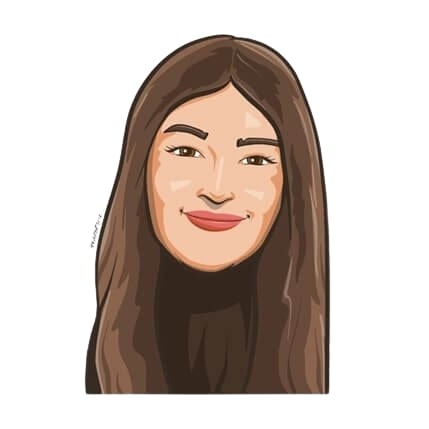Last updated on September 26, 2022
Do you ever miss the hustle and bustle of working with actual people in the office?
All those chats by the water cooler, impromptu meetings in the break room, or even peeking your head into your favorite coworker’s office does wonders for team camaraderie — even if you don’t notice it.
So if you work remotely and have been looking for a way to replicate that lingering feeling from within the walls of your Slack workspace, look no further than Slack huddles! Keep reading as we break down how this feature works and how to use it.
What exactly are Slack huddles?
Think of Slack huddles as the traditional conference call — but with a glow-up.
Slack huddles are an easy way to recreate the quick, informal discussions you’d have in the office — but right in Slack. You can start a huddle in any channel or direct message (DM) to collaborate with your teammates in real-time using video calls, multi-person screen sharing, dedicated threads for notes, and emojis. Slack describes the feature as “a lightweight audio-first way to have live conversations.”
Wanna hear the best part? Slack huddles also have a 95% customer satisfaction rating, which means there’s a 95% chance your team is probably gonna love it.
How does it work?
Huddles give you a better way of working alongside your colleagues in your digital workspace.
You can easily create a Slack huddle in any channel or direct message with just one click. Then, each person in that channel or DM will be able to join and leave the huddle at their own will. Huddles work kind of as if they were just walking by your office and aim to mimic the normal conversations you’d have with coworkers in a physical space.
You can use Huddles for anything. Discuss an idea, catch up with a colleague, debrief after a big meeting, or get in touch with your coworkers casually. The options are endless! In that sense, a Slack huddle is not a scheduled or planned meeting where everyone has to be present, or even dressed up on camera. They are designed to be fun, spontaneous, and informal with just one goal: to foster live conversation.
Who can use them?
On the free plan, huddles are only limited to two participants. However, in paid plans, huddles can be attended by up to 50 people. A Slack Huddle doesn’t have a stated agenda and is also open to anyone within your Slack workspace. You can create a Slack Huddle on:
- Either the Slack desktop and mobile apps
- Google Chrome (Mac/Windows/Linux)
- or Firefox (Mac/Windows)
How can I start a new huddle?
Start by opening Slack on your desktop or mobile app.
![]()
Open the channel or DM you want to start a Slack huddle on.
![]()
Click on the headphones toggle located in the bottom left corner of your Slack sidebar. This starts a huddle.
![]()
Once the huddle has started, you can:
- Mute your microphone by clicking on the microphone icon
- Share your screen by clicking on the screen icon
- Invite specific people by clicking on the add people icon
![]()
In a noisy cafe or just can’t hear your colleagues clearly? You can also turn on live captioning by choosing the “Turn on captions” option listed above.
How do I leave a huddle?
You can leave a huddle the same way you joined it.
Simply click on the same headphones icon in the bottom left corner of your sidebar to leave a Slack huddle. Easy peasy.
![]()
Are Slack huddles the same as calls?
They’re similar, but not the same!
Even though the technical differences between Slack calls and Huddles are minor, Slack Huddles were originally introduced as an audio-only option. But now, you can add a video to your Slack Huddle utilizing Slack’s standard video calling technology. Huddles can either begin with video (if necessary immediately) or remain audio-only.
What more should I know about Slack huddles?
While we’ve covered most of what you should know about huddles, the ways you can use this feature to your advantage are numerous. You can utilize huddles to:
- do quick brainstorms with your team
- get instant feedback
- effortlessly build and create conversation
- have a gateway to resolve issues
- and much, much more!
Furthermore, all your conversations and files will flow in Slack huddles in an organized, searchable way — just as they do in regular Slack channels. You can share emojis, links, notes, chats, and more through a single message thread which will automatically save everything that you share in the huddle into the channel or direct message where it was launched.
Sharing your knowledge is even simpler using huddles. Teammates in a channel or DM who aren’t in the huddle will be able to reference live messaging threads. This allows them to view all conversations in real time and decide whether they want to join accordingly. They can also read the thread later, catch up asynchronously, and chime in at a time that works best for them.
Users can give their huddles a name in order to provide additional context to all participants. And, they can also pin the message thread to the top of a channel or DM for quick access. How convenient is that?

Snigdha Gupta
An avid writer and aspiring marketer, Snigdha is a student at Concordia University’s John Molson School of Business.