Last updated on April 2, 2020
The Administrator Dashboard Guide

The features mentioned in this article have been upgraded, and the information presented may not be up to date. Please view our recent articles, and learn about the new version of Vacation Tracker.
One of the top features of the Vacation Tracker leave planning tool is that it offers a handy Administrator Dashboard. The Dashboard is a brand new way to visualize your team’s time off. Spreadsheets are a thing of the past. The modern workplace needs a modern leave planning solution. Ideally, it also needs an aesthetic Dashboard to congregate all leave-related information.
Why Are Dashboards Important To Managers?
Would you rather go digging through data to try to understand it, or would you prefer to see the answer at a glance? That’s all it really comes down to. In business, Dashboards help to summarize data. It helps managers save their precious time by getting information up front.
Whether you’re a small start up with remote employees around the world, or an established corporation, managing a vacation calendar is an essential HR task. Many companies have turned to Vacation Tracker for its many useful features, such as different roles set up, daily/weekly notifications, and the very helpful Administrator Dashboard.
In this guide, we will take a deep dive into the features of the Administrator Dashboard. These simple yet effective features are at the core of what Vacation Tracker strives to do: to become a one-stop shop for all of your vacation tracking needs.
Who Are The Vacation Tracker “How To” Guides Meant For?
With new features added regularly, our “How To” articles go into the details of some of top Vacation Tracker features. Currently integrated with Slack, Vacation Tracker is an HR tool that truly doesn’t require any employee training. Indeed, it’s just that user-friendly.
When you first download the Vacation Tracker app for Slack, you will be able to customize it to fit your organization’s preferences and policies. The customizable features of Vacation Tracker make it the ideal leave tracking system for any team.
Our “How To” articles can accompany new users of Vacation Tracker. As they set up and get their teams to use the software, the guides help to explain the basic features of the tool. They also offer insight to potential users of Vacation Tracker, who might be shopping around for a leave management solution for their teams. To new and future users alike, we want to showcase that Vacation Tracker is highly customizable and easy to use.
However, if you experience any difficulty along the way, we are always here to help. Shoot us a message anytime, at hello@vacationtracker.io.
New to Vacation Tracker and to the world of online leave management?
Request a demo today, and we will be happy to walk you through our platform.
What Are The Different Dashboard Tabs?
The Vacation Tracker Dashboard looks different depending on the user’s level of access. If an Administrator accesses the Dashboard, he or she will have a lot more features than just any Team Member. Moreover, even Approvers don’t have access to certain tabs on the Administrator Dashboard. Therefore, we will be going through all of the options available to the Administrator, because our objective is to have a holistic view of the Administrator’s Dashboard.
Firstly, the Dashboard is web-based. It can be accessed on any type of browser. To get to the browser from Slack, any active Vacation Tracker user can type in /vacation into any Slack channel. One of the options that will appear takes the user to the Dashboard.
Dashboard Tab
This is the main page of the Dashboard and the first place the Administrator lands once they makes their way to the web-based Dashboard directly from Slack. Certainly, it can also be accessed directly from any web-browser.
To navigate through the Dashboard, the Administrator must get acquainted with the menu on the left hand side.
![]()
Calendar Tab
The Calendar tab provides a monthly view of holidays and booked leaves. Below the calendar, there is a link where users can export their vacation calendar to add it to their own calendars. Different leaves are colour coded to help to identify them quickly in the Calendar view.
![]()
Teams Tab
On the Teams tab, Administrators can view, edit or create brand new teams.
![]()
Team Members Tab
Team members tab is where an Approver or Administrator can have a look at vacation statuses or remaining days off for members of their teams.
Holidays Tab
The Holidays tab is also only accessible to Administrators. They are the only ones who can add, edit or remote statutory holidays from the team calendars.
Settings Tab
Only Administrators have access to the Settings tab. The Settings tab is where Administrators can go and change the Leave Type information. It’s also where they can program team “Notifications” or “Export Reports”. It’s the only page with additional tabs at the top of the page with additional Settings that can be customized. Administrators will need to spend a bit of extra time in the Settings tab when they first set up their organization on Vacation Tracker.
![]()
FAQ
Finally, the Frequently Asked Questions tab, or FAQ is there to answer some of the most common Vacation Tracker inquiries. As always, if you do not find the information you’re looking for, you can reach out to us at hello@vacationtracker.io.

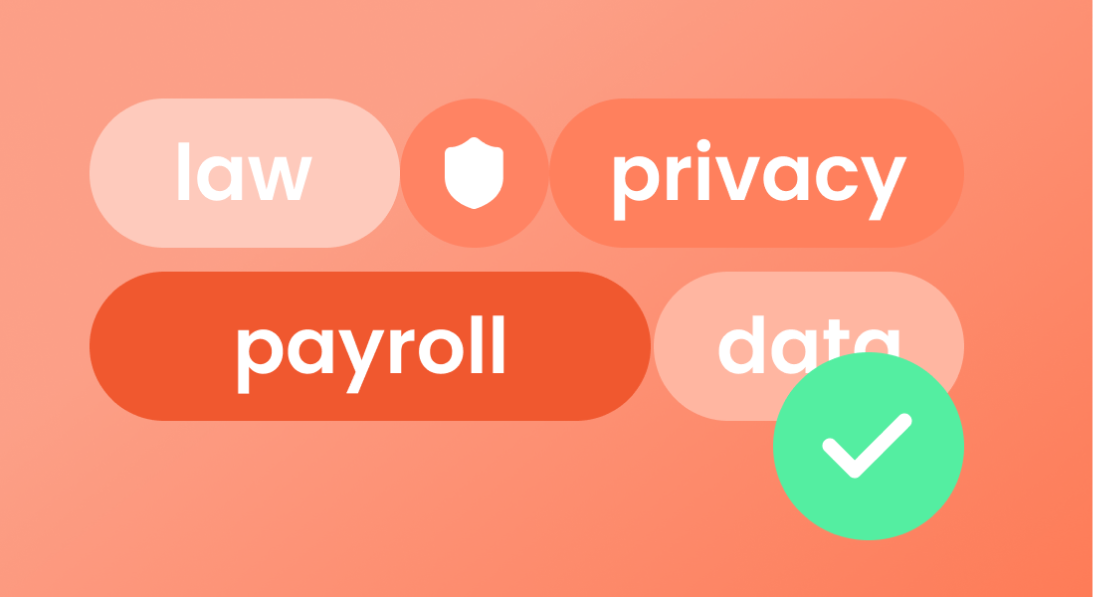
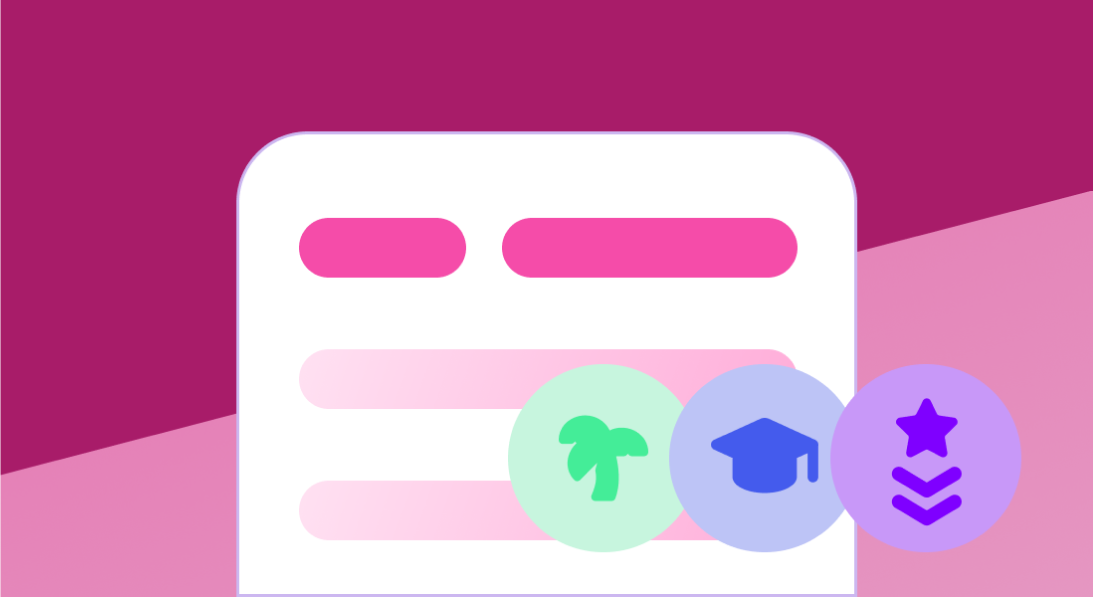
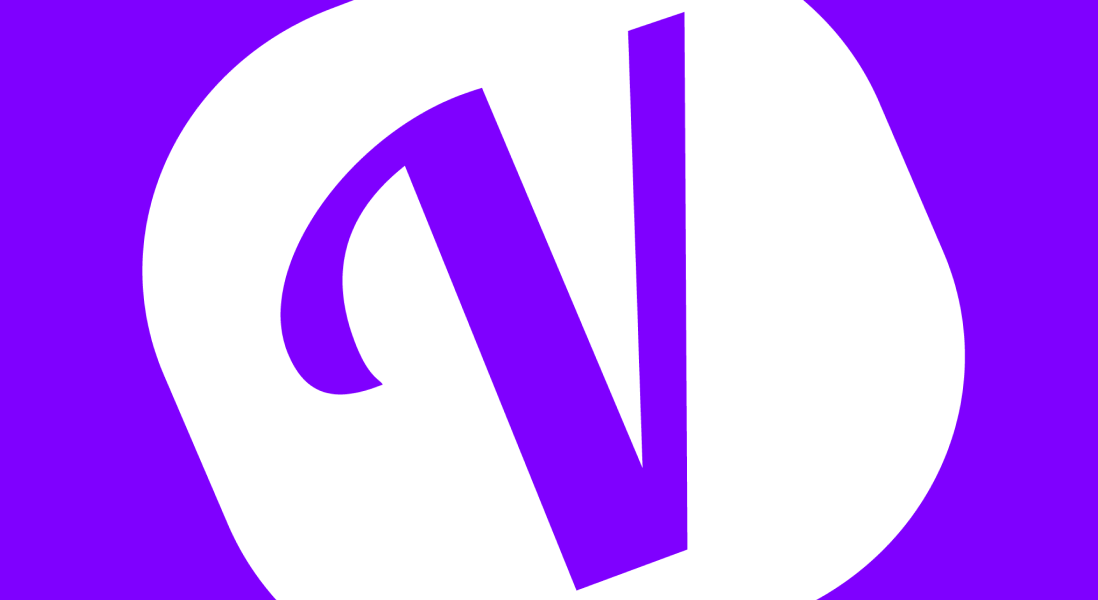
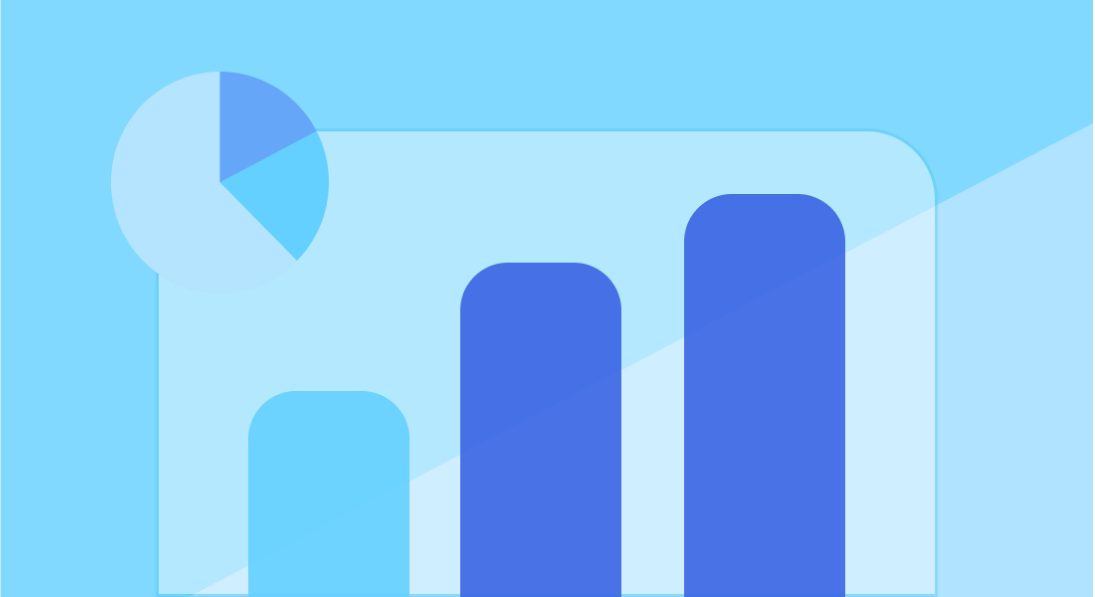
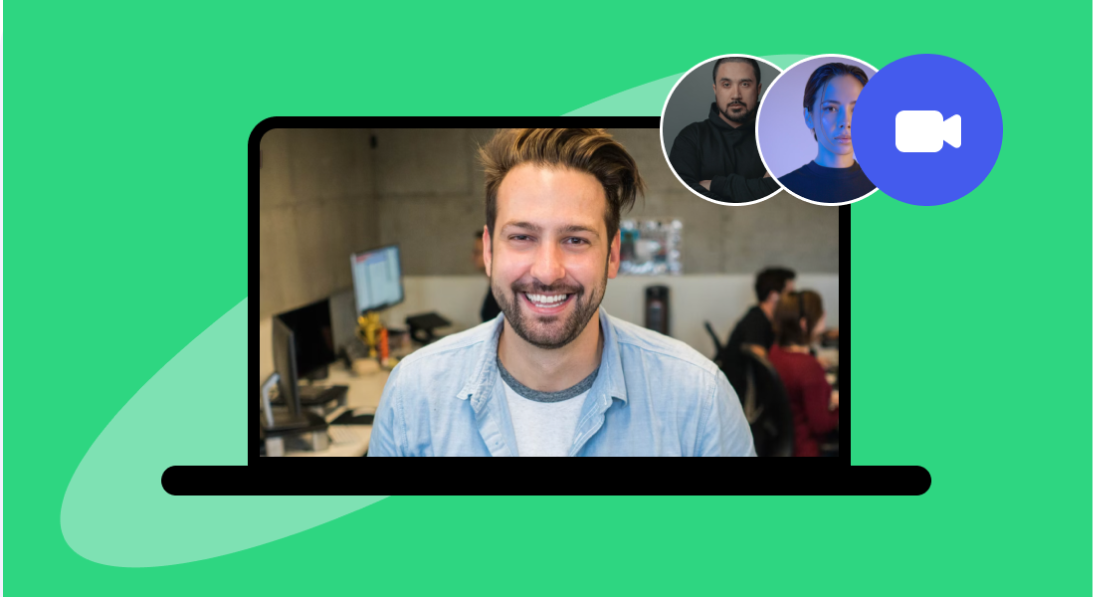
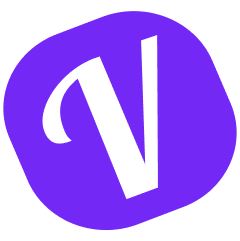
 PTO tracking for your
PTO tracking for your  worldwide
worldwide