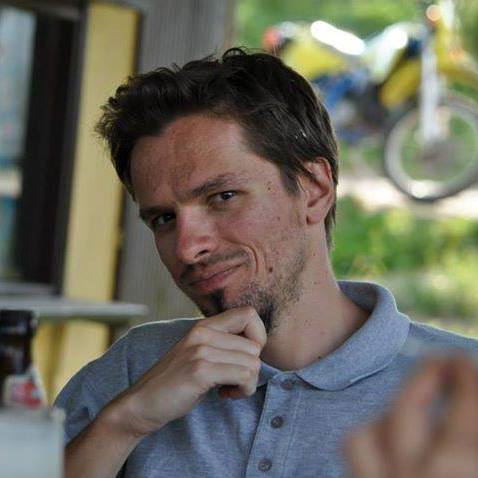Last updated on March 13, 2020
25 Microsoft Teams Tips To Help You Save Time
Time is ticking out and we never have enough of it. If you are like me, you are in a constant shortage of that precious material, ever-elusive.
Microsoft Teams is gaining momentum. More organizations are using it, with that figure continually growing. It is becoming one of the most popular chat apps out there.
The headline does suggest that we’re going to tell you how to save some time, so how about we cut to the chase?
In case you need to get familiar with Microsoft Teams quickly, try this.
Without further ado, let’s jump over to some awesome tips!
1. Ah, The Shortcuts!
If there is one thing that can save you a lot of time, it’s the shortcuts.
Three basic shortcuts you have to use are the ones that are opening the brave, new world of possibilities in MS Teams.
Type in the search bar at the top:
/ — the forward-slash key will give you all the commands using keyboard shortcuts.
/keys — a list of all the keyboard shortcuts.
@ – to see all Apps commands
Or press Alt and the forward slash key (Alt + /) for Windows users or Option and the forward-slash (Option + /) for Mac users. (Aha, already using shortcuts to get to the shortcuts, how about that!)
Go through all of them and find the ones essential to you. A good rule of thumb is that you remember one or two, and start using them right away, then go back to the list within a few days, and learn a few more. If you start by trying to remember all of them, chances are that you’re not going to remember any of them.
Direct shortcuts simply by typing on your keyboard:
– Reply to a chat or a thread, just press the R key.
– Attach a file to a message by pressing ALT + A (Option + A on a Mac).
– Get to the search bar by pressing ALT+E
2. Put Your Notifications To Work And Reduce Noise
One thing that gets annoying in most apps is when you get too many notifications for matters you don’t care about, and it ends up being counterproductive. If your organization leans heavily on Teams, sooner or later you may find yourself getting tons and tons of unwanted notifications. These distractions can often cause you to lose concentration; sometimes even one ping is enough to make fall out of flow, go another way and waste precious time.
You can make that experience less painful by customizing your notifications. Choose wisely alerts and sound when you get notified, and more.
Click on your profile picture in the right corner at the top, and select the Notifications tab to set exactly which types of notifications shoot you ping and frequency to have the best possible experience.
3. Forward Emails To Channels
Email is not dead, despite the best effort of Microsoft and other companies making collaboration tools that diminish the need for it. A lot of organizations still rely massively on email. Aware of that, Microsoft Teams allows users to forward emails with attachments to channels.
Forward an email into a channel by clicking the three dots next to any channel name and choosing “Get email address.” It generates an email address for the channel which you can then copy and use to forward anything you might want to add to the channel. You can use it to forward Word documents, messages, files, or anything you want to add.
4. One Ring To Rule Them All
We promised you some really good tips to save you time, so here’s the huge one, which can save you enormous amounts of time and help you immensely centralize your team collaboration.
If you can get your entire company in using Teams, you could actually get rid of Skype and email. Teams is that comprehensive with all the audio and video call features.
Maybe it still is a fantasy, but consider this in the future, and I am sure you will have a lot of: “Hm… I wish we could have all this in one place” moments in the following years.
5. Be The Language Expert
Do you want to see the meaning of the message in a language you don’t understand? No problem, and it doesn’t mean copying it to Google translate! Stay right there in Teams, click the three dots in the corner of your message and choose Translate. You will see the message in your default language. As simple as that.
6. T – Bot
Not all robots are as evil as Terminator, and here you have not just one, but the whole team to help you. Seriously, you need to take advantage of the wonders of artificial intelligence and easy automation features.
When you start using Teams, you’ll be partnered with a helpful assistant but most people ignore them. Why do people avoid me? – asks your loyal robotic servant on the verge of tears. Not only do you break his heart like this, but you’re missing out on the various functionalities of these bots, which can be an enormous time-saver.
T-Bot is your first Microsoft Teams helper, but there are also other Bots.
7. Army Of Bots
Make them your best friend and you will accomplish goals more quickly, especially when it comes to automating repetitive tasks.
Your favorite team of the best bots includes:
The Who bot – answer questions about your colleagues, which is quite useful for finding team members and keeping track of everyone in your organization
Polly – creates instant polls or surveys and collects and analyzes feedback with live results
Calendar bot – help you to find the right time for every activity
Stats bot – an analytics bot, that pulls raw data from various points and delivers scheduled reports
YellowAnt – integrates with over 40 apps (like Gmail, Marketo, Salesforce, YouTube, and Wikipedia) to create intelligent workflows
Some others worth mentioning are Flow Bot, The Assistant Bot, Zoom.ai, Growbot, and Workbot…
8. Make Your Own Conversational Bot
If you’re not satisfied with any of the existing bots, good people at Microsoft will allow you to build your Bots and integrate them within Teams. Click here if you want to create your bots and you will get a complete picture of how to do that by following simple steps.
9. Put It On Your Tabs
You already know how to use Tabs in your web browser, so use wisely this feature in Teams, too. It will allow you to display rich and interactive web content with ease of access, by dedicating each tab to a single resource which can be a file, a document, a video, or a website. Tabs can serve you best for the apps that are essential for your everyday work. Keep important parts of the process in the focus and you will easily manage the workflow.
You should also know that besides the static tabs there are also configurable tabs in your Teams channel, offering ongoing information and further guidance.
Do yourself a gigantic favor and don’t go crazy with opening too many tabs because you will make a mess. So, a good rule of thumb is that you want to be rational by clicking the ‘ + ‘ sign.
10. Microsoft Immersive Reader
Reading is power, but why don’t you make it a superpower with this tool which is just perfect to help you focus when reading text? Whether it’s just skimming a document someone has just shared with you or reading the important text in its entirety, Microsoft Immersive Reader will be a great help. Its goal maximizing reading comprehension by reducing distractions and improving the visibility of the text. Offered tools are impressive: starting from reading your text aloud with words highlighted in real-time, increasing the font size, changing colors and spacing, and all the way to turning line focus.
Just click on the 3 dots on your message and select the reader from the menu.
11. Bookmarks
When you prioritize, all the important stuff gets done in time. Knowing what to do, and when to do it is crucial. You need to classify the content and the bookmark option, sometimes neglected, should help you in that mission.
Whether it’s an important message or an attachment, just bookmark it. This makes sure that you can find it easy when you want to get back to it later.
12. Giphy
We’re here to tell you how to save time, but what better way to spend that precious time than on fun integrated into your workspace? Believe it or not, one of the first questions about Teams was: “Can I send GIFs?”. By all means, the answer was: “Yes, Microsoft Teams integrates Giphy.” It’s critical for all of us Millennials. Girls just want to have fun… but hey, us boys, too!
Putting GIFs into chat is more than fun. It can serve as a form of additional boost and motivation. It makes chats more colorful and that way more memorable.
13. Your GIF
Although MS Teams comes with a lof animated GIFs, you can make your version of a GIF. Feeling creative and want to show your team your masterpiece of art? Just do it, as long as it can put a smile on someone’s face and reduce stress. It’s already been a while since we haven’t seen some cats in action!
14. @mention Someone In The Search Bar
Are you already in the middle of too many conversations, but above all you want to send quick messages to someone? You don’t want to lose focus, so use the @mention feature.
That way you can stay on task and still send quick messages without leaving your current window and losing your place.
Just @mention someone in the search bar and send them a super fast message.
15. Give It A Name
Chat is a primary feature of Microsoft Teams and is where it all happens. But sometimes searching for a particular conversation can turn out to be an unexpected and tedious job. To prevent this issue give your chat window or a group the name that describes it. It takes just a few seconds. Click on the pencil at the top of the chat window, and enter the magic words.
A meaningful name will make it easier to search in the future.
16. Pin Your Chats
Channels often carry a heavy load of thousands of conversations. To keep the most important chats in the front and center you can pin them.
17. Download Mobile Apps
Maybe you didn’t need them today, but sooner or later it is going to be critical to answer the message when you are not on your desktop computer. There are mobile apps for Android, iOS, and Windows Mobile, and using these apps will help you to simplify things.
18. Invite Others To Join Your Team
Think outside the box, and expand your horizons. Just because someone is not in your team now, it doesn’t mean they should stay forever out of the loop. You’re not limited to chatting only with your team members. Invite new people so that you can chat, exchange ideas, and share documents.
Right-click on a channel name, and click on Add Member. Search for people you want to include in your channel and make your choice.
To read more about holding meetings in Microsoft Teams, click here.
19. Subtitles
It’s a must for those with hearing disabilities, but it is certainly going to be quite helpful if your native language is not English. This option also comes in handy if you use a laptop for meetings, and sometimes the volume is just not good enough. Or in case you work in a noisy environment, this feature will improve your listening possibilities.
20. Background Blur
If you’re working from home, you will love this option. But, whether at home or the office, you know how fast the apple of the eye of your conversational partner travels fast when with anyone who walks behind you. You’ll appear nice, clear, and as a focal point on your video call, while this function literally blurs everything behind you.
To activate Background Blur, click the three dots on the call menu and select ‘Blur My Background’.
21. Information Barriers
Although sharing content is great, sometimes it is necessary to prevent individuals or groups from communicating with each other. In the end, you have to make sure that what you’re sharing goes to the right people. Giving you more control over your knowledge, information barriers will keep information isolated whenever you’re dealing with sensitive topics.
22. Private Channels
It might not be a James Bond mission, but certain information is best kept in the loop. Safest and easiest way is to make a private channel. It creates a focused space for communication within your team. This is a crucial feature in financial departments, where most data is confidential.
23. Rich Text Editor
If there is something important to announce, you want your messages to stand out and call attention. Microsoft Teams offers you text editor options that let you make that message shine before you present it to the team. Italicize, bold, underline, highlight, change font sizes and create lists. And yes, please add a few emojis. 🙂
So before clicking the SEND button, make sure you format your messages.
24. Integrations
When it comes to app integration, the list is long. Teams is decent with most apps, although being spectacular at interfacing with 365, MS Word, MS Excel, SharePoint, and OneDrive. If you want to boost your creativity, you might want to consider integrations with Trello, Polly, Karma, and ScrumGenius. It also works quite well with Zoom and Mural.
If you want to see a few more must-have apps for MS Teams in practice, and their description, follow this link.
25. Vacation Time
We saved the best for the last.
We all know how good it feels to go on a vacation… but do you know that only thinking about it and making vacation plans makes us happy? Wouldn’t it be easier if I had a tool that’s going to take care of all the scheduling of our vacation? That’s exactly what Vacation Tracker does for you, and it works perfectly as an integration for Microsoft Teams.
Try Vacation Tracker today! Your first 7 days are free with the no-strings-attached free trial.
*
MS Teams is enormous. This product has been in development for roughly 18 months. This means it is huge, and you’re most likely not using it to its full potential.
As with any software, there are always tips and tricks that you can apply to use the program more professionally.
We usually stick just to things we know, but there are always features you hadn’t realized were there that can help you save time, make you more effective and focused, or just make your work more fun and cool (hence making you more productive).
We hope these tips will help everyone to get the most out of Microsoft Teams.