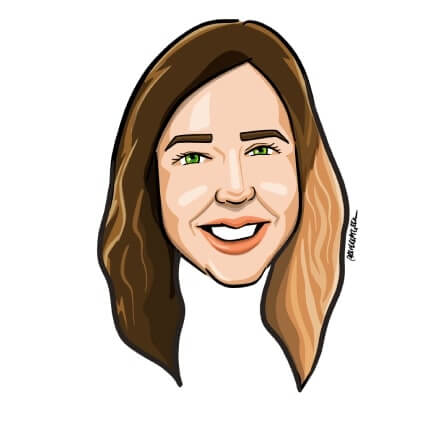Browse the latest resources
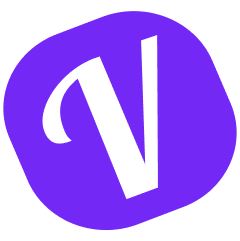
Automate  PTO tracking for your
PTO tracking for your
growing team,  worldwide
worldwide
Get started for free.
Add your whole team as your needs grow.
Sign up for free
On a big team? Request a demo